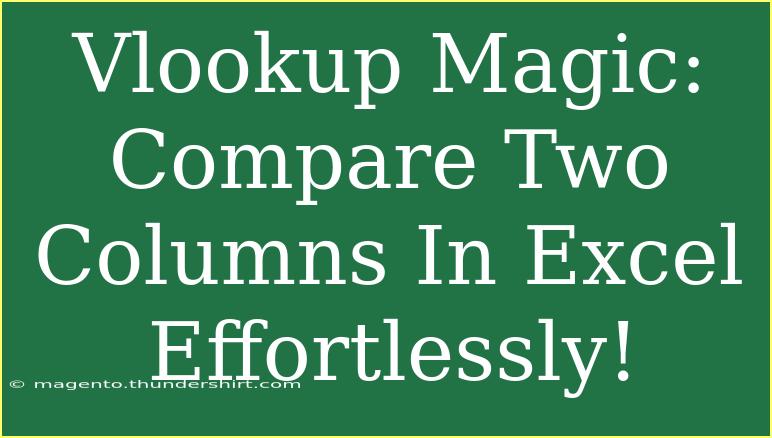Using VLOOKUP in Excel can truly transform the way you work with data, especially when you need to compare two columns. This powerful function allows you to search for a specific value in one column and retrieve corresponding values from another column. Whether you’re reconciling data, merging datasets, or simply looking for discrepancies, VLOOKUP is a lifesaver! Let’s dive into how you can use VLOOKUP effectively, share some tips, tricks, and address common pitfalls along the way. ✨
Understanding VLOOKUP
What is VLOOKUP?
VLOOKUP stands for "Vertical Lookup." It allows users to find data in a table by searching vertically down the first column of the table and returning a value in the same row from a specified column. Here’s the basic syntax:
VLOOKUP(lookup_value, table_array, col_index_num, [range_lookup])
- lookup_value: The value you want to search for.
- table_array: The range of cells that contains the data.
- col_index_num: The column number in the table from which to retrieve the value.
- range_lookup: Optional; TRUE for an approximate match or FALSE for an exact match.
Why Use VLOOKUP?
VLOOKUP is immensely useful for comparing data across two columns, especially when you have large datasets. Imagine you have a list of customer IDs in one column and their respective orders in another. VLOOKUP helps you easily find out which customers have not made any purchases!
Step-by-Step Guide to Using VLOOKUP
Let’s break down the process of using VLOOKUP to compare two columns in Excel into manageable steps.
Step 1: Prepare Your Data
Before using VLOOKUP, ensure your data is clean and organized. Here’s a simple format to follow:
<table>
<tr>
<th>Customer ID</th>
<th>Order ID</th>
</tr>
<tr>
<td>C001</td>
<td>O001</td>
</tr>
<tr>
<td>C002</td>
<td>O002</td>
</tr>
<tr>
<td>C003</td>
<td></td>
</tr>
<tr>
<td>C004</td>
<td>O003</td>
</tr>
</table>
Step 2: Set Up Your VLOOKUP Formula
-
Select the cell where you want the result of your VLOOKUP to appear (let's say C2).
-
Enter the following formula:
=VLOOKUP(A2, B:B, 1, FALSE)
Step 3: Drag the Formula Down
Click on the small square at the bottom right corner of the cell with your VLOOKUP formula and drag it down to apply it to other rows. This will help you compare all the customer IDs against the orders.
Step 4: Analyze the Results
Once you’ve applied the formula, you’ll start seeing results. If a customer has an order, their ID will appear in the results; if not, it will return an #N/A error.
Common Mistakes to Avoid
- Incorrect Range Selection: Always ensure that your
table_array includes all necessary data.
- Mismatched Data Types: Ensure that the data types match; for example, if you’re looking up numbers, ensure both columns are formatted as numbers.
- Using TRUE for Approximate Match: If you need an exact match, always use FALSE to avoid discrepancies.
Troubleshooting VLOOKUP Errors
Sometimes VLOOKUP may not return the expected results. Here are some common issues and how to fix them:
- #N/A Error: This means that the lookup value isn't found in the range. Double-check that you're searching for an exact match.
- #REF! Error: This indicates that the column index number is greater than the number of columns in your
table_array. Adjust the column number accordingly.
- #VALUE! Error: This usually occurs if your lookup value is not a valid reference. Check the syntax.
FAQs
<div class="faq-section">
<div class="faq-container">
<h2>Frequently Asked Questions</h2>
<div class="faq-item">
<div class="faq-question">
<h3>Can I use VLOOKUP to search for text?</h3>
<span class="faq-toggle">+</span>
</div>
<div class="faq-answer">
<p>Yes, VLOOKUP can be used to search for both text and numbers. Just ensure your data is formatted correctly.</p>
</div>
</div>
<div class="faq-item">
<div class="faq-question">
<h3>What if my lookup value is in the second column?</h3>
<span class="faq-toggle">+</span>
</div>
<div class="faq-answer">
<p>VLOOKUP only searches the first column of the table_array. You may need to reorder your data or use a different method.</p>
</div>
</div>
<div class="faq-item">
<div class="faq-question">
<h3>Is there a limit to how many columns I can reference?</h3>
<span class="faq-toggle">+</span>
</div>
<div class="faq-answer">
<p>No, but be mindful of Excel's maximum rows and columns, which can vary between versions. It’s best to keep your range manageable.</p>
</div>
</div>
<div class="faq-item">
<div class="faq-question">
<h3>Can I use VLOOKUP with multiple criteria?</h3>
<span class="faq-toggle">+</span>
</div>
<div class="faq-answer">
<p>VLOOKUP is limited to one lookup value. To look up based on multiple criteria, consider using INDEX and MATCH functions.</p>
</div>
</div>
</div>
</div>
In conclusion, mastering VLOOKUP can significantly improve your efficiency in handling data comparisons in Excel. Remember to double-check your data, ensure the correct syntax, and be aware of common pitfalls that might cause errors.
With practice, you can become a pro at using VLOOKUP, transforming your data handling capabilities. Explore more tutorials on Excel features to boost your skills even further!
<p class="pro-note">✨Pro Tip: Always double-check the formatting of your data to prevent errors when using VLOOKUP!</p>