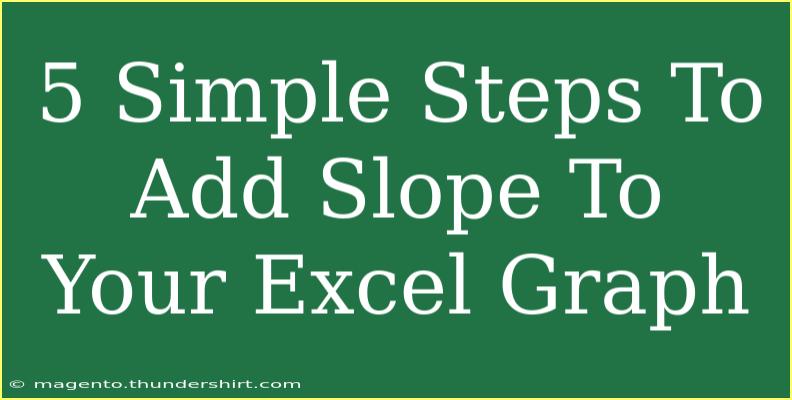Adding a slope to your Excel graph can significantly enhance the clarity and effectiveness of your data visualization. This simple feature allows you to showcase trends, relationships, and overall data behavior in a more informative way. In this article, we’ll walk you through the five straightforward steps to add slope to your Excel graph, alongside some helpful tips, common pitfalls to avoid, and troubleshooting advice. Plus, we’ll answer some frequently asked questions to ensure you have a well-rounded understanding of this process.
Step 1: Prepare Your Data 📊
Before you can add a slope to your Excel graph, you need to ensure your data is organized correctly. Here’s what to do:
- Open Excel and input your data in a tabular format.
- Ensure you have two columns: one for the X-axis (independent variable) and one for the Y-axis (dependent variable).
For example:
| X Values |
Y Values |
| 1 |
2 |
| 2 |
3 |
| 3 |
5 |
| 4 |
4 |
| 5 |
6 |
Ensure that there are no blank cells in your dataset as they can lead to errors when plotting your graph.
Step 2: Create the Graph 📈
With your data prepared, it’s time to create the graph:
- Select your data range.
- Go to the “Insert” tab on the ribbon.
- Choose the type of graph you want to use, such as a scatter plot or line graph.
- Click on your chosen graph type to insert it into your spreadsheet.
At this point, you’ll have a basic graph representing your data.
Step 3: Add a Trendline for the Slope 🌟
Now that you have your graph, you can add a trendline to visualize the slope:
- Click on your graph to select it.
- Right-click on any data point in the series.
- Select “Add Trendline” from the context menu.
- In the Format Trendline pane, choose “Linear.”
- You can also check the box for “Display Equation on chart” if you want to see the slope's mathematical representation.
This trendline will show the slope of your data, providing a clear visual representation of the trend.
Step 4: Customize Your Trendline ✨
To make your slope even more informative and visually appealing, you can customize the trendline:
- Change the color: Right-click on the trendline, select “Format Trendline,” and choose a color that stands out.
- Adjust line style: You can modify the line style (dotted, dashed, or solid) to make the trendline distinguishable.
- Add data labels: This helps your audience understand exactly what the slope represents.
These customizations can help highlight the slope's significance and make your graph more engaging.
Step 5: Final Touches and Save Your Work 💾
After customizing your graph, it’s crucial to finalize and save your work:
- Review your graph for accuracy and clarity.
- Ensure that titles, labels, and legends are all correctly formatted and easy to read.
- Save your Excel file to avoid losing any work you’ve done.
<p class="pro-note">💡Pro Tip: Regularly save your work to avoid losing any changes, especially when making multiple edits!</p>
Helpful Tips for Effective Graphs
- Use clear labels: Make sure that your axes are clearly labeled for easy understanding.
- Choose colors wisely: Different colors can convey different meanings; ensure you choose appropriately.
- Limit data points: Too many data points can clutter your graph; try to keep it simple.
- Review the slope: Always double-check the slope to confirm it accurately represents your data trend.
Common Mistakes to Avoid
- Skipping Data Preparation: Ensure your data is structured and free of errors before plotting.
- Using Inappropriate Graph Types: Not every dataset is suitable for every type of graph; choose wisely.
- Neglecting to Label Axes: Unlabeled graphs can be confusing; always include clear titles and labels.
Troubleshooting Issues
- Trendline Not Appearing: Ensure you've selected the correct data series before adding the trendline.
- Error Messages: Check for blank cells in your data and ensure all data points are numeric.
- Inaccurate Slope: If the trendline does not reflect your expected outcome, review your data to ensure accuracy.
<div class="faq-section">
<div class="faq-container">
<h2>Frequently Asked Questions</h2>
<div class="faq-item">
<div class="faq-question">
<h3>How do I change the type of trendline after adding it?</h3>
<span class="faq-toggle">+</span>
</div>
<div class="faq-answer">
<p>Right-click the trendline, select “Format Trendline,” and choose a different trendline option from the Format Trendline pane.</p>
</div>
</div>
<div class="faq-item">
<div class="faq-question">
<h3>Can I use more than one trendline in a single graph?</h3>
<span class="faq-toggle">+</span>
</div>
<div class="faq-answer">
<p>Yes, you can add multiple trendlines to a single graph as long as each data series has its trendline.</p>
</div>
</div>
<div class="faq-item">
<div class="faq-question">
<h3>What does the slope of the trendline represent?</h3>
<span class="faq-toggle">+</span>
</div>
<div class="faq-answer">
<p>The slope represents the rate of change between the independent variable (X) and the dependent variable (Y), indicating how much Y changes for a one-unit increase in X.</p>
</div>
</div>
</div>
</div>
By following these five simple steps, you can effortlessly add a slope to your Excel graph, giving you a powerful tool for data analysis and visualization. Remember to customize your graph to make it more engaging and ensure your audience can easily understand the information you're presenting.
As you practice and become more familiar with adding slopes in Excel, don't hesitate to explore additional tutorials and advanced features to continue enhancing your data skills.
<p class="pro-note">🌟Pro Tip: Experiment with different chart types and trendlines to discover what best represents your data!</p>