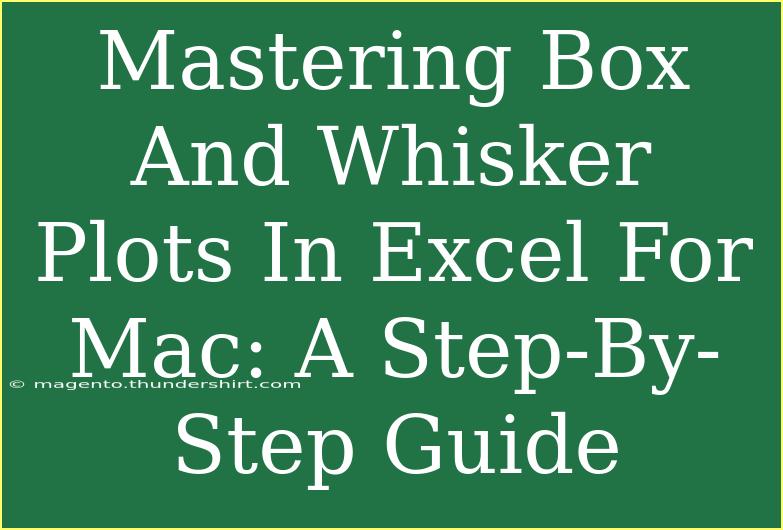Box and whisker plots are incredible tools for visualizing the distribution of a dataset. They provide a simple way to convey key statistics like the median, quartiles, and potential outliers. If you're a Mac user and looking to master box and whisker plots in Excel, you're in the right place! This comprehensive guide will walk you through each step, sharing tips, shortcuts, and troubleshooting advice along the way. Let’s dive into the essentials of creating these informative plots. 📊
Understanding Box and Whisker Plots
Before you start creating box and whisker plots, it's essential to understand what they represent. A box and whisker plot displays the five-number summary of a dataset:
- Minimum: The smallest value in your dataset.
- First Quartile (Q1): The median of the lower half of the dataset (25th percentile).
- Median (Q2): The middle value of the dataset (50th percentile).
- Third Quartile (Q3): The median of the upper half of the dataset (75th percentile).
- Maximum: The largest value in your dataset.
With this understanding, you can clearly see how box and whisker plots can reveal the spread and skewness of your data.
Creating Box and Whisker Plots in Excel for Mac
Creating a box and whisker plot in Excel for Mac is a straightforward process. Here’s how to do it step-by-step:
Step 1: Prepare Your Data
To start, ensure your data is organized. Here’s an example dataset:
| Group A |
Group B |
Group C |
| 5 |
7 |
8 |
| 8 |
9 |
6 |
| 12 |
13 |
10 |
| 7 |
6 |
12 |
| 10 |
14 |
15 |
Note: Ensure there are no empty cells within your data range for accurate plotting.
Step 2: Insert a Box and Whisker Plot
- Select Your Data: Highlight the data you want to visualize.
- Navigate to the Chart Menu:
- Go to the Insert tab on the Ribbon.
- Click on the Chart dropdown.
- Choose Box and Whisker Plot:
- In Excel 2016 and later, you can find the Box and Whisker chart type.
- Select it, and Excel will generate a preliminary plot based on your data.
Step 3: Customize Your Chart
Once your box and whisker plot appears, you might want to customize it to make it more informative:
-
Add Chart Elements:
- Click on the chart to see the Chart Design tab.
- Use the Add Chart Element option to add titles, legends, and data labels.
-
Change the Style:
- Excel offers several pre-made styles. Choose one that best suits your presentation needs.
-
Format Data Series:
- Right-click on the boxes or whiskers to format the data series. Here, you can change colors, line styles, and more.
Step 4: Analyze Your Plot
Once your box and whisker plot is ready, take some time to analyze it:
- Look at the spread of data represented by the length of the boxes and whiskers.
- Identify any outliers represented by dots or asterisks outside the whiskers.
- Check the positioning of the median to understand the data skew.
<p class="pro-note">📊Pro Tip: Use different colors for each group in a multi-series box plot to enhance clarity.</p>
Common Mistakes to Avoid
Creating box and whisker plots can be straightforward, but there are a few common mistakes you want to steer clear of:
- Incorrect Data Ranges: Always ensure your data range is selected correctly before creating the plot.
- Ignoring Outliers: Outliers can significantly affect interpretation; make sure to address them in your analysis.
- Lack of Titles and Labels: A chart without proper titles or labels can confuse viewers; always label your axes and provide a clear title.
Troubleshooting Common Issues
Even with careful execution, you may encounter issues while creating box and whisker plots. Here are some common problems and their solutions:
- Chart Not Displaying Properly: If your plot looks distorted, double-check your data range and formatting.
- Outliers Not Showing: If outliers are not visible, ensure that the whisker length is appropriately set in the format options.
- Data Labels Missing: If data labels don’t show, ensure you have added them in the chart elements menu.
Exploring Advanced Techniques
Once you have mastered the basics, you can explore advanced techniques to enhance your box and whisker plots:
- Combine with Other Chart Types: Consider overlaying a scatter plot on your box plot to show individual data points.
- Use Filters: Excel allows you to filter your data dynamically, so consider applying filters to see how the plots change in real time.
Frequently Asked Questions
<div class="faq-section">
<div class="faq-container">
<h2>Frequently Asked Questions</h2>
<div class="faq-item">
<div class="faq-question">
<h3>Can I create box and whisker plots in earlier versions of Excel?</h3>
<span class="faq-toggle">+</span>
</div>
<div class="faq-answer">
<p>No, box and whisker plots were introduced in Excel 2016. Earlier versions do not support this feature natively.</p>
</div>
</div>
<div class="faq-item">
<div class="faq-question">
<h3>How can I identify outliers in my data?</h3>
<span class="faq-toggle">+</span>
</div>
<div class="faq-answer">
<p>In box plots, outliers are usually represented as dots outside the whiskers. Review your data for these points to identify them.</p>
</div>
</div>
<div class="faq-item">
<div class="faq-question">
<h3>Can I customize the appearance of the box and whisker plot?</h3>
<span class="faq-toggle">+</span>
</div>
<div class="faq-answer">
<p>Yes! You can customize colors, styles, and add data labels through the format options available in Excel.</p>
</div>
</div>
<div class="faq-item">
<div class="faq-question">
<h3>Is it possible to create a box plot for multiple datasets?</h3>
<span class="faq-toggle">+</span>
</div>
<div class="faq-answer">
<p>Absolutely! Simply arrange your datasets in adjacent columns and create a box plot from the selected range.</p>
</div>
</div>
</div>
</div>
Recap of the key takeaways from this article includes understanding what box and whisker plots are, how to create them step-by-step in Excel for Mac, customizing your plots for better insights, and avoiding common pitfalls. Don’t forget to practice creating your own box and whisker plots with various datasets to solidify your understanding.
Engage with other tutorials on this blog for further learning, and always stay curious about the ways Excel can help you analyze data more effectively.
<p class="pro-note">📈Pro Tip: Explore different datasets to see how box plots can reveal different insights into data distribution!</p>