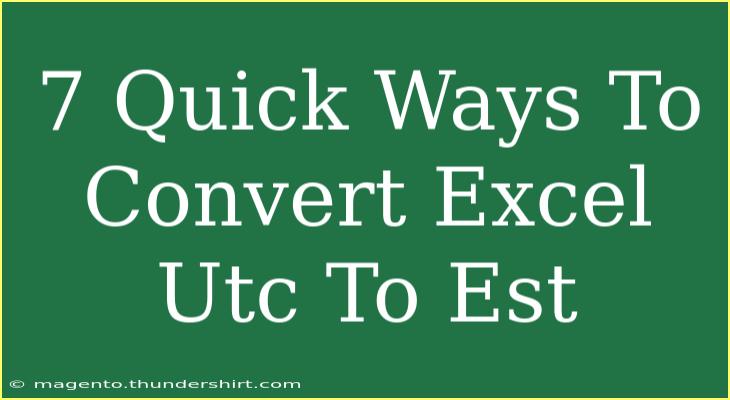Converting UTC to EST (Eastern Standard Time) in Excel is a crucial skill for anyone dealing with time-sensitive data across different time zones. Understanding how to accurately perform this conversion can help you avoid confusion and errors in scheduling, data analysis, and reporting. In this blog post, we’ll share seven quick and effective methods to convert UTC to EST in Excel. Whether you're a beginner or an experienced user, these tips will ensure you can handle time conversions with ease! 🌍🕒
Why Convert UTC to EST?
Before we dive into the methods, let's understand the importance of converting UTC to EST.
- Universal Time Coordinated (UTC) is the primary time standard by which the world regulates clocks and time.
- Eastern Standard Time (EST) is UTC-5, meaning it is 5 hours behind UTC. This is especially important for businesses or teams that operate in different time zones or when scheduling events that involve participants from various locations.
Now, let’s get into the nitty-gritty of how you can make this conversion seamless!
1. Simple Subtraction Formula
The most straightforward method is to subtract 5 hours from your UTC time.
- Formula:
=A1 - TIME(5,0,0)
- Example: If cell A1 contains
2023-10-01 14:00:00 (UTC), the formula =A1 - TIME(5,0,0) will yield 2023-10-01 09:00:00 (EST).
2. Using the TEXT Function
If you want the output in a specific format, you can use the TEXT function combined with the subtraction formula.
- Formula:
=TEXT(A1 - TIME(5,0,0), "yyyy-mm-dd hh:mm:ss")
- This method keeps your date and time formatted correctly while converting.
3. Custom Formatting with Conditional Formatting
To visually distinguish UTC from EST, you can use conditional formatting along with the conversion formula.
- Select your data range.
- Go to Home > Conditional Formatting > New Rule.
- Use a formula to determine which cells to format, e.g.,
=A1>TODAY().
- Set a format to highlight future dates/times.
4. Utilizing Excel Add-Ins
For a more automated solution, consider using Excel add-ins like "TimeZone Converter" which offer straightforward conversion functionalities. This allows you to focus on analysis without worrying about time zone math.
5. Power Query for Batch Conversions
For larger datasets, Power Query can efficiently convert times in bulk.
- Select your data and go to Data > From Table/Range.
- In Power Query, add a custom column with the formula:
=[UTC Column] - #duration(0,5,0,0).
- Load it back into Excel, and voila! Your UTC times are converted to EST.
6. VBA Macro for Advanced Users
If you're comfortable with coding, a VBA Macro can streamline the process.
Sub ConvertUTCtoEST()
Dim c As Range
For Each c In Selection
If IsDate(c.Value) Then
c.Value = c.Value - TimeValue("05:00:00")
End If
Next c
End Sub
- Select the range of cells you want to convert and run the macro to subtract 5 hours from each date/time.
7. Use Online Conversion Tools
If you have a one-off conversion need, online tools can also do the job quickly. Just copy and paste your UTC times into an online converter, and it will provide you with the corresponding EST values in no time! 💻
Common Mistakes to Avoid
- Not accounting for Daylight Saving Time: During Daylight Saving Time (EDT), EST is UTC-4, so remember to adjust accordingly from March to November.
- Formatting issues: Ensure your date/time formats in Excel are consistent to avoid errors in calculations.
- Wrong data type: Make sure your cells contain date/time values and not text.
Troubleshooting Tips
If your formulas don’t work as expected:
- Check the format of your cells. Use the 'Format Cells' option to ensure they are set to 'Date' or 'Date/Time'.
- Verify the correctness of your formula syntax. Excel will typically highlight errors.
- Make sure there are no extra spaces or hidden characters in your data.
<div class="faq-section">
<div class="faq-container">
<h2>Frequently Asked Questions</h2>
<div class="faq-item">
<div class="faq-question">
<h3>How do I convert UTC to EST in bulk?</h3>
<span class="faq-toggle">+</span>
</div>
<div class="faq-answer">
<p>You can use Power Query or a VBA Macro for bulk conversions efficiently.</p>
</div>
</div>
<div class="faq-item">
<div class="faq-question">
<h3>What is the difference between UTC and EST?</h3>
<span class="faq-toggle">+</span>
</div>
<div class="faq-answer">
<p>UTC is the primary time standard, while EST is 5 hours behind UTC. During Daylight Saving Time, Eastern Daylight Time (EDT) is used instead, which is UTC-4.</p>
</div>
</div>
<div class="faq-item">
<div class="faq-question">
<h3>Can I convert UTC to EST in Excel without a formula?</h3>
<span class="faq-toggle">+</span>
</div>
<div class="faq-answer">
<p>Yes, you can use Excel add-ins or online conversion tools for this purpose.</p>
</div>
</div>
</div>
</div>
Recapping the key takeaways, converting UTC to EST in Excel can be done through multiple straightforward methods. Whether using basic formulas, leveraging Power Query for batch tasks, or automating the process with VBA, you have a variety of options at your disposal. Don’t hesitate to practice these techniques in your own Excel files and explore related tutorials to enhance your skills!
<p class="pro-note">🌟Pro Tip: Always verify your conversions, especially during Daylight Saving Time adjustments!</p>