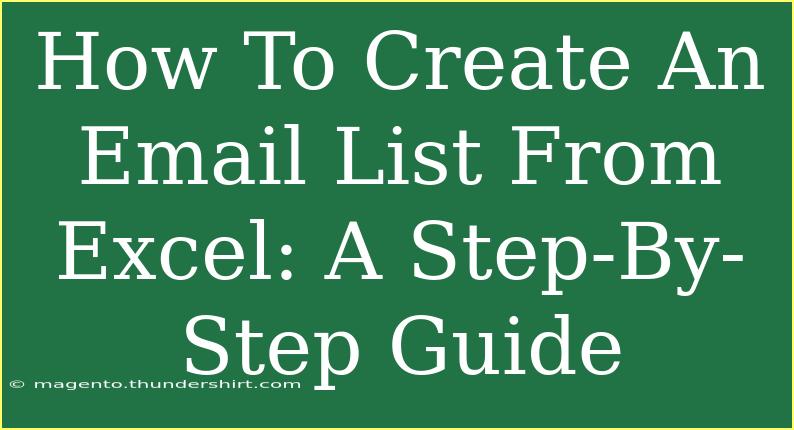Creating an email list from Excel can be a game changer for your marketing efforts! 📈 Having a well-organized list of email contacts not only helps you reach out to your audience effectively but also boosts your chances of conversion. In this guide, I’ll walk you through the process of creating an email list from Excel step-by-step, including some handy tips, common mistakes to avoid, and answers to frequently asked questions. So, let’s dive in!
Why Use Excel for Your Email List?
Using Excel to create and manage your email list offers several advantages:
- Easy Organization: Excel allows you to sort and filter your data effortlessly.
- Bulk Editing: You can make changes to multiple entries at once.
- Data Validation: Excel’s features help ensure the accuracy of the email addresses you collect.
- Export Options: You can easily export your email list into various formats for use with email marketing platforms.
Step-by-Step Guide to Create an Email List From Excel
Creating an email list in Excel involves several straightforward steps. Here’s how you can do it:
Step 1: Set Up Your Excel Sheet
- Open Excel: Start a new worksheet.
- Create Headers: In the first row, label the columns according to the information you want to collect. Common headers include:
- First Name
- Last Name
- Email Address
- Company (if applicable)
- Phone Number (optional)
Example table format:
<table>
<tr>
<th>First Name</th>
<th>Last Name</th>
<th>Email Address</th>
<th>Company</th>
<th>Phone Number</th>
</tr>
</table>
Step 2: Input Data
- Manually Enter Data: Start inputting the data manually, or copy and paste from another source.
- Use Validation: To prevent errors, use data validation for the “Email Address” column. Go to the
Data tab, select Data Validation, and set the criteria to allow only valid email formats.
Step 3: Remove Duplicates
To keep your email list clean, you want to ensure there are no duplicate email addresses. Here’s how to do it:
- Highlight the email column.
- Go to the
Data tab.
- Click on
Remove Duplicates.
- Select the relevant columns and click
OK.
Step 4: Sort Your Data
Organizing your data alphabetically or by specific criteria helps with better management. Here’s how:
- Select the entire dataset.
- Navigate to the
Data tab.
- Click on
Sort and choose your preferred sorting method (e.g., A to Z).
Step 5: Export Your List
Once your list is ready, you’ll want to export it for use in an email marketing tool. You can export it as a CSV file, which is a common format for email platforms.
- Click on
File.
- Select
Save As.
- Choose
CSV (Comma delimited) from the format options and save your file.
Step 6: Import to Your Email Marketing Platform
Finally, you’ll want to import your email list into your chosen email marketing service (like Mailchimp, Constant Contact, or others).
- Each platform will have its own import instructions, but generally, it involves uploading your CSV file and mapping the columns to the appropriate fields in the platform.
Common Mistakes to Avoid
- Incorrect Email Format: Ensure that email addresses are correctly formatted to avoid bounces.
- Missing Information: Ensure all required fields in your email marketing platform are populated.
- Not Using Data Validation: Always set up data validation to prevent invalid entries.
Troubleshooting Issues
If you run into issues while importing your list, here are a few solutions:
- Error Messages: If your email marketing platform displays an error, double-check that all columns in your CSV are properly labeled and contain the correct data.
- Missing Fields: Ensure that your data matches what your email platform requires; sometimes, required fields may be missing.
<div class="faq-section">
<div class="faq-container">
<h2>Frequently Asked Questions</h2>
<div class="faq-item">
<div class="faq-question">
<h3>How can I ensure that my email list is compliant with regulations like GDPR?</h3>
<span class="faq-toggle">+</span>
</div>
<div class="faq-answer">
<p>To comply with GDPR, ensure that you have explicit consent from your contacts before adding them to your email list. Include a checkbox for consent when collecting email addresses and provide a clear opt-out option in your communications.</p>
</div>
</div>
<div class="faq-item">
<div class="faq-question">
<h3>What if I have a large number of contacts to add?</h3>
<span class="faq-toggle">+</span>
</div>
<div class="faq-answer">
<p>If you have a large number of contacts, consider using Excel's Import feature to streamline the process or use third-party tools that can help with data migration.</p>
</div>
</div>
<div class="faq-item">
<div class="faq-question">
<h3>Can I use Excel to track email campaign performance?</h3>
<span class="faq-toggle">+</span>
</div>
<div class="faq-answer">
<p>While Excel is not specifically designed for email campaign tracking, you can manually log responses and performance metrics after your campaigns for analysis.</p>
</div>
</div>
<div class="faq-item">
<div class="faq-question">
<h3>How often should I clean my email list?</h3>
<span class="faq-toggle">+</span>
</div>
<div class="faq-answer">
<p>It's best to clean your email list at least quarterly to remove inactive users and invalid addresses. Regular cleaning helps improve your email deliverability rates.</p>
</div>
</div>
</div>
</div>
In conclusion, creating an email list from Excel is a valuable skill that can enhance your marketing efforts and streamline communication. By organizing your data correctly and avoiding common pitfalls, you’ll set yourself up for success. Remember, the key to a great email list is accuracy, cleanliness, and compliance. So go ahead, practice your newfound skills, and check out more related tutorials on our blog!
<p class="pro-note">📩Pro Tip: Regularly update your email list to maintain accuracy and engagement!</p>