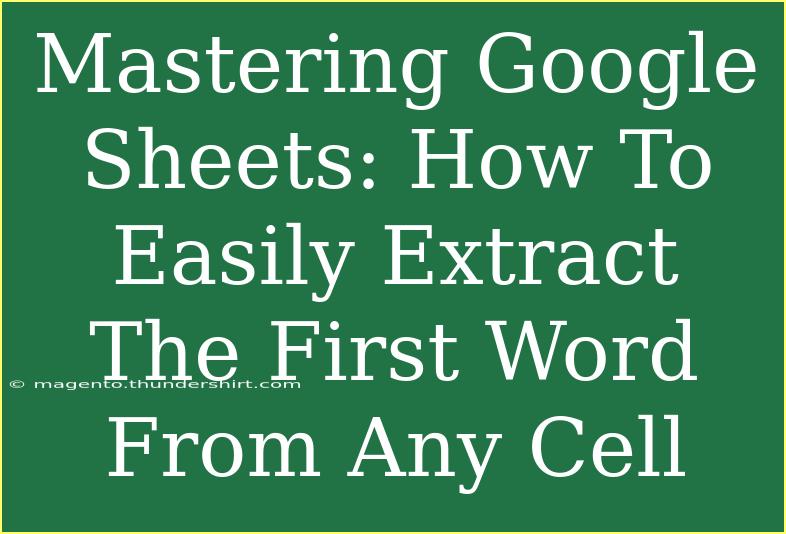Google Sheets is an incredible tool that goes beyond just simple data entry and calculations. If you’ve ever found yourself in a situation where you needed to pull the first word from a cell but didn’t know how, you’re in the right place! In this post, we’ll explore the easy yet effective methods to extract the first word from any cell in Google Sheets. 🚀
Understanding the Basics
Before diving into the techniques, let’s understand what we mean by “extracting the first word.” In Google Sheets, words in a cell are usually separated by spaces. Our goal is to isolate the first word and display it in another cell or use it in further calculations.
Method 1: Using the SPLIT Function
One of the easiest ways to extract the first word from a cell in Google Sheets is by using the SPLIT function combined with the INDEX function. This method works effectively and is quite straightforward.
Here’s how to do it:
-
Select the Cell: Click on the cell where you want the first word to appear.
-
Enter the Formula: In the selected cell, type the following formula:
=INDEX(SPLIT(A1, " "), 1)
Here, A1 is the cell containing the text you want to extract from.
-
Press Enter: Hit the Enter key, and voila! The first word from cell A1 should appear in your selected cell.
<table>
<tr>
<th>Step</th>
<th>Action</th>
</tr>
<tr>
<td>1</td>
<td>Select the Cell</td>
</tr>
<tr>
<td>2</td>
<td>Enter the Formula</td>
</tr>
<tr>
<td>3</td>
<td>Press Enter</td>
</tr>
</table>
<p class="pro-note">💡Pro Tip: If you want to extract the first word from a range of cells, simply drag the fill handle down after entering the formula.</p>
Method 2: Using the LEFT and SEARCH Functions
Another handy method is using a combination of the LEFT and SEARCH functions. This method might be more intuitive for users who are accustomed to string manipulation.
Steps to follow:
-
Select the Cell: Click on the cell where you want the first word displayed.
-
Enter the Formula: Use the following formula:
=LEFT(A1, SEARCH(" ", A1) - 1)
This formula works by finding the position of the first space and returning everything to the left of it.
-
Press Enter: Hit Enter to see the first word extracted.
Method 3: Using REGEXEXTRACT
If you prefer more advanced techniques, Google Sheets offers regex (regular expressions) functionality with the REGEXEXTRACT function. This method is powerful and allows for flexible patterns.
Here’s how to extract the first word using REGEXEXTRACT:
-
Select the Cell: Click on the desired cell for the output.
-
Enter the Formula: Input the following formula:
=REGEXEXTRACT(A1, "^(\\S+)")
This regex pattern effectively captures the first sequence of non-space characters.
-
Press Enter: You’ll see the first word pop up instantly!
Tips for Effective Usage
Now that you know how to extract the first word from any cell, let’s cover some tips to enhance your Google Sheets experience:
- Data Validation: Ensure your data doesn’t have leading spaces, as they might interfere with your results.
- Combining Functions: Feel free to combine these methods in more complex formulas depending on your needs.
- Check for Errors: Always check your formula results, especially with long strings of text. If there’s no space in your text, the above methods might return errors or undesired results.
Troubleshooting Common Issues
Here are a few common mistakes users often face when trying to extract the first word and how to fix them:
-
Leading Spaces: If your data has leading spaces, your extraction may fail. Use the TRIM function to clean up your data.
=INDEX(SPLIT(TRIM(A1), " "), 1)
-
No Spaces: If the text does not contain any spaces (e.g., single words), the formula might not work as expected. In this case, you can adjust your logic to handle such scenarios.
-
Error Messages: If you receive error messages like #N/A, double-check the cell reference in your formulas and ensure it points to a cell containing text.
Frequently Asked Questions
<div class="faq-section">
<div class="faq-container">
<h2>Frequently Asked Questions</h2>
<div class="faq-item">
<div class="faq-question">
<h3>Can I extract the first word from multiple cells at once?</h3>
<span class="faq-toggle">+</span>
</div>
<div class="faq-answer">
<p>Yes! You can drag down the fill handle after entering the formula in the first cell to apply it to other cells in the column.</p>
</div>
</div>
<div class="faq-item">
<div class="faq-question">
<h3>What if my text has punctuation?</h3>
<span class="faq-toggle">+</span>
</div>
<div class="faq-answer">
<p>The methods mentioned will still work, but be cautious as punctuation might affect spacing. Consider using regex for more advanced extraction.</p>
</div>
</div>
<div class="faq-item">
<div class="faq-question">
<h3>Are there any shortcuts in Google Sheets for extracting text?</h3>
<span class="faq-toggle">+</span>
</div>
<div class="faq-answer">
<p>There are no specific shortcuts for this task, but using the fill handle or copying formulas can help speed up the process.</p>
</div>
</div>
</div>
</div>
In summary, mastering the art of extracting the first word from any cell in Google Sheets is a game-changer! With the methods outlined above, you can easily manipulate your data to get the results you need. Don’t forget to practice and test these formulas to get comfortable with them.
The next time you find yourself needing to extract text, you’ll be ready! Keep exploring and experimenting with Google Sheets – there’s always more to learn.
<p class="pro-note">✨Pro Tip: Check out additional tutorials to further enhance your Google Sheets skills!</p>