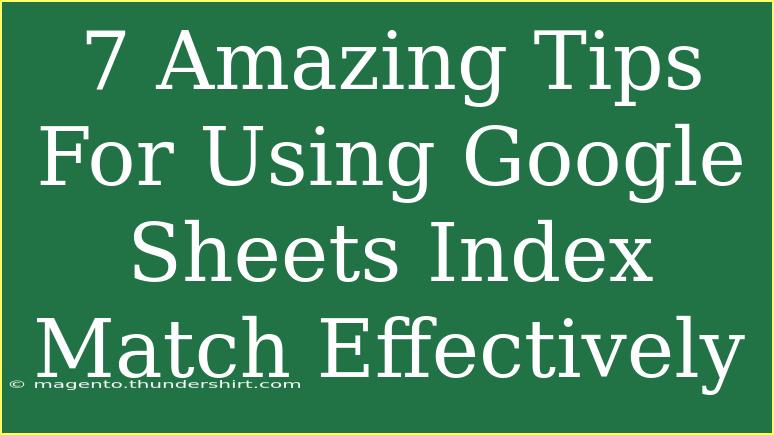Google Sheets is a fantastic tool for managing data, and its functions can unlock immense potential for those who understand how to use them effectively. One such powerful combination is the INDEX and MATCH functions, which can transform your data manipulation capabilities from basic to extraordinary. 🌟 If you're looking to step up your spreadsheet game, here are seven amazing tips that will help you use INDEX and MATCH effectively, along with common pitfalls to avoid and troubleshooting tips.
What is INDEX and MATCH?
Before diving into the tips, let’s quickly recap what INDEX and MATCH do.
- INDEX retrieves a value from a specified position in a range or table.
- MATCH returns the position of a specified value within a range.
When combined, these functions can provide a flexible alternative to VLOOKUP, offering more functionality and reducing limitations. For instance, INDEX and MATCH can work both horizontally and vertically, while VLOOKUP only works vertically.
1. Basic Syntax of INDEX and MATCH
To set the stage, let’s look at the basic syntax for both functions.
INDEX Syntax:
INDEX(array, row_num, [column_num])
MATCH Syntax:
MATCH(search_key, range, [search_type])
Example:
If you have a data table with product names in column A and prices in column B, you can find the price of "Widget A" using:
=INDEX(B:B, MATCH("Widget A", A:A, 0))
2. Use INDEX and MATCH Instead of VLOOKUP
While VLOOKUP is popular, it has its limitations, especially when it comes to retrieving data from the left of the lookup column. With INDEX and MATCH, you can easily pull data from any position.
Comparison Table
<table>
<tr>
<th>Function</th>
<th>Limitation</th>
<th>Benefits</th>
</tr>
<tr>
<td>VLOOKUP</td>
<td>Only looks to the right</td>
<td>Simple to use</td>
</tr>
<tr>
<td>INDEX + MATCH</td>
<td>No limitations on column position</td>
<td>More flexibility</td>
</tr>
</table>
3. Match with Wildcards
One of the best features of MATCH is its ability to use wildcards. You can use * (asterisk) for any number of characters and ? (question mark) for a single character. This is useful when you're unsure of the full string.
Example:
To find a price for any product starting with "Widget":
=INDEX(B:B, MATCH("Widget*", A:A, 0))
4. Combining with Other Functions
INDEX and MATCH can also be combined with other functions for more advanced calculations. You could integrate it with IFERROR to manage errors gracefully.
Example:
To avoid an error when the product isn’t found:
=IFERROR(INDEX(B:B, MATCH("Widget A", A:A, 0)), "Not found")
5. Searching Across Multiple Columns
INDEX and MATCH can work across multiple criteria. This becomes handy in complex spreadsheets where you may want to match data based on two or more columns.
Example:
If you want to find a price based on both product name and category:
=INDEX(B:B, MATCH(1, (A:A="Widget A")*(C:C="Category 1"), 0))
Remember to enter it as an array formula by pressing Ctrl+Shift+Enter.
6. Use Named Ranges for Clarity
For better readability and easier maintenance, consider naming your ranges. Instead of using A:A or B:B, you could name these ranges as Products and Prices. This makes your formulas much clearer.
Example:
After naming your ranges:
=INDEX(Prices, MATCH("Widget A", Products, 0))
7. Keep Your Ranges Dynamic
If your dataset frequently changes, consider using dynamic ranges. You can achieve this using the OFFSET function or the INDIRECT function, which makes sure your formulas always cover the correct range of data.
Example of Dynamic Range:
=INDEX(Prices, MATCH("Widget A", INDIRECT("Products"), 0))
Common Mistakes to Avoid
- Not Locking References: When copying your formulas across different cells, be sure to lock your references using
$. For instance, change A:A to $A$1:$A$100.
- Using Wrong Match Type: Always check if you’re using the correct search type (
0 for exact match).
Troubleshooting Issues
When using INDEX and MATCH, you might run into a few common issues:
-
#N/A Error: This indicates that the value you're searching for doesn't exist in the range.
- Tip: Double-check your data for any typos or inconsistencies.
-
#VALUE! Error: This often appears when you're trying to use array formulas without entering them properly.
- Tip: Remember to press
Ctrl+Shift+Enter when using array formulas.
-
Incorrect Results: If you're getting unexpected results, check if your ranges are correct and your MATCH function is set to look for the right value.
<div class="faq-section">
<div class="faq-container">
<h2>Frequently Asked Questions</h2>
<div class="faq-item">
<div class="faq-question">
<h3>What is the main advantage of using INDEX and MATCH over VLOOKUP?</h3>
<span class="faq-toggle">+</span>
</div>
<div class="faq-answer">
<p>INDEX and MATCH allow you to retrieve data from any column in your data set, while VLOOKUP only searches to the right of your lookup value.</p>
</div>
</div>
<div class="faq-item">
<div class="faq-question">
<h3>Can I use INDEX and MATCH with a two-way lookup?</h3>
<span class="faq-toggle">+</span>
</div>
<div class="faq-answer">
<p>Yes, by nesting another MATCH function within the INDEX function, you can perform two-way lookups easily.</p>
</div>
</div>
<div class="faq-item">
<div class="faq-question">
<h3>How can I avoid errors when the searched value is not found?</h3>
<span class="faq-toggle">+</span>
</div>
<div class="faq-answer">
<p>Use the IFERROR function to catch errors and provide a user-friendly message when a value is not found.</p>
</div>
</div>
</div>
</div>
Recapping the key takeaways, utilizing INDEX and MATCH functions can elevate your data handling in Google Sheets significantly. It opens doors to more flexible and powerful data manipulation compared to using VLOOKUP. With these tips and troubleshooting strategies in mind, you can tackle spreadsheets with confidence. Don't hesitate to practice these techniques and explore other resources to deepen your understanding.
<p class="pro-note">🌟Pro Tip: Practice makes perfect! Experiment with these functions to find what works best for your data needs.</p>