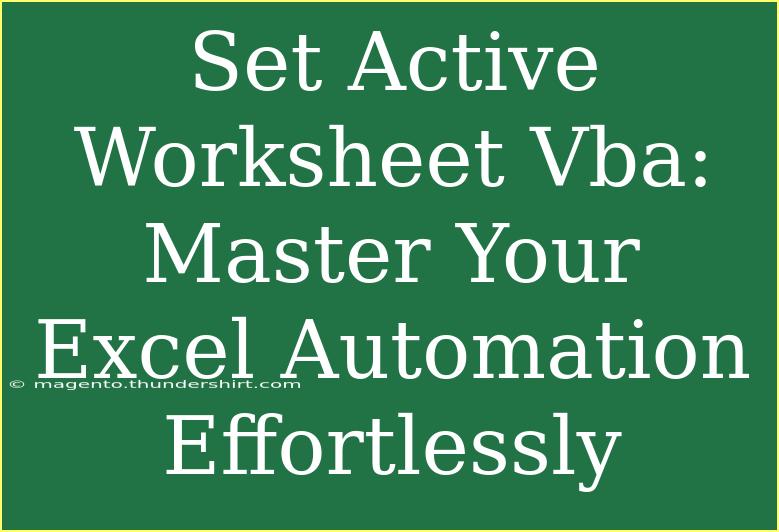In the world of Excel, automating repetitive tasks with VBA (Visual Basic for Applications) can save you a tremendous amount of time and effort. One of the most crucial aspects of working with VBA is knowing how to set the active worksheet. Whether you're compiling reports, managing data, or just looking to streamline your workflow, mastering how to set the active worksheet is essential. Let’s dive into some helpful tips, techniques, and troubleshooting advice for setting the active worksheet in VBA effectively! 📊
Understanding Active Worksheets in Excel
Before we get into the nitty-gritty, it's vital to grasp what an active worksheet is. The active worksheet is the sheet that you’re currently viewing and interacting with in Excel. When you run a macro, VBA executes commands on the active worksheet unless specified otherwise. This means setting the correct active worksheet can make or break your automated tasks.
Setting the Active Worksheet
You can set the active worksheet using a simple VBA command. Here’s how you can do it:
-
Open the Visual Basic for Applications Editor:
- Press
ALT + F11 in Excel.
-
Insert a New Module:
- Right-click on any of the objects for your workbook in the Project Explorer.
- Go to
Insert > Module.
-
Write Your VBA Code:
- You can set the active worksheet by using the following code:
Sub SetActiveWorksheet()
' This will set the active worksheet to "Sheet1"
Worksheets("Sheet1").Activate
End Sub
- Run the Macro:
- Press
F5 to run the macro.
Example Scenarios
To fully grasp how to set the active worksheet, let’s look at some real-life scenarios where it can come in handy:
-
Consolidating Data: If you're pulling data from multiple sheets into a summary sheet, you’ll often need to activate each sheet to copy data over.
-
Generating Reports: When you generate reports from data spread across various sheets, it's essential to ensure you're working with the correct sheet to avoid any mishaps.
Shortcuts for Efficiency
To maximize your productivity when working with multiple worksheets, consider these tips:
- Use Sheet Index: You can reference worksheets by index rather than name:
Worksheets(1).Activate ' Activates the first sheet in the workbook
- Dynamic Naming: If your sheet names change, consider using variables:
Dim sheetName As String
sheetName = "Sheet" & Format(Date, "dd") ' Dynamically reference the sheet
Worksheets(sheetName).Activate
Common Mistakes to Avoid
-
Misspelling Sheet Names: If you misspell the name of a sheet, the code will throw an error. Always double-check your spelling!
-
Not Using Activate Properly: Remember that if you use Activate, it only affects the active instance of Excel. For batch operations, consider referencing the sheets directly without activation.
-
Overlooking Worksheet Visibility: Ensure that the worksheet you're trying to activate is not hidden. You can unhide it via VBA:
Worksheets("Sheet1").Visible = True
Worksheets("Sheet1").Activate
Troubleshooting Issues
If you find that your macro isn’t working as expected, here are a few troubleshooting tips:
- Debugging: Use
Debug.Print to output current worksheet names or index to help trace issues.
Debug.Print ActiveSheet.Name ' Check current active sheet
- Error Handling: Implement error handling to catch and respond to potential errors.
On Error Resume Next
Worksheets("Sheet1").Activate
If Err.Number <> 0 Then
MsgBox "Sheet not found!"
End If
On Error GoTo 0
<div class="faq-section">
<div class="faq-container">
<h2>Frequently Asked Questions</h2>
<div class="faq-item">
<div class="faq-question">
<h3>How can I activate a sheet using its index?</h3>
<span class="faq-toggle">+</span>
</div>
<div class="faq-answer">
<p>You can activate a sheet by its index number using the command: <code>Worksheets(1).Activate</code>. This activates the first sheet in the workbook.</p>
</div>
</div>
<div class="faq-item">
<div class="faq-question">
<h3>What should I do if my sheet name has spaces?</h3>
<span class="faq-toggle">+</span>
</div>
<div class="faq-answer">
<p>Enclose the sheet name in single quotes: <code>Worksheets("Sheet Name").Activate</code>.</p>
</div>
</div>
<div class="faq-item">
<div class="faq-question">
<h3>Is there a way to activate multiple sheets at once?</h3>
<span class="faq-toggle">+</span>
</div>
<div class="faq-answer">
<p>No, you can only activate one sheet at a time in VBA. However, you can loop through multiple sheets and perform actions on each.</p>
</div>
</div>
<div class="faq-item">
<div class="faq-question">
<h3>Can I set a sheet as active without using its name?</h3>
<span class="faq-toggle">+</span>
</div>
<div class="faq-answer">
<p>Yes, you can use the index position, like <code>Worksheets(1).Activate</code>, which activates the first sheet without naming it.</p>
</div>
</div>
<div class="faq-item">
<div class="faq-question">
<h3>How can I check if a sheet is hidden before activating?</h3>
<span class="faq-toggle">+</span>
</div>
<div class="faq-answer">
<p>Use the following code to check: <code>If Worksheets("Sheet1").Visible = xlSheetVisible Then Worksheets("Sheet1").Activate</code>.</p>
</div>
</div>
</div>
</div>
Recapping what we've discussed, understanding how to set the active worksheet in VBA is an invaluable skill for enhancing your Excel automation tasks. Remember to use simple commands, leverage shortcuts, avoid common mistakes, and troubleshoot effectively.
With these skills under your belt, you’re now equipped to explore more advanced VBA techniques and further enhance your productivity! Keep practicing setting active worksheets, and don’t hesitate to experiment with different commands and scenarios.
<p class="pro-note">💡Pro Tip: Regularly save your work when working with VBA to prevent loss in case of unexpected errors!</p>