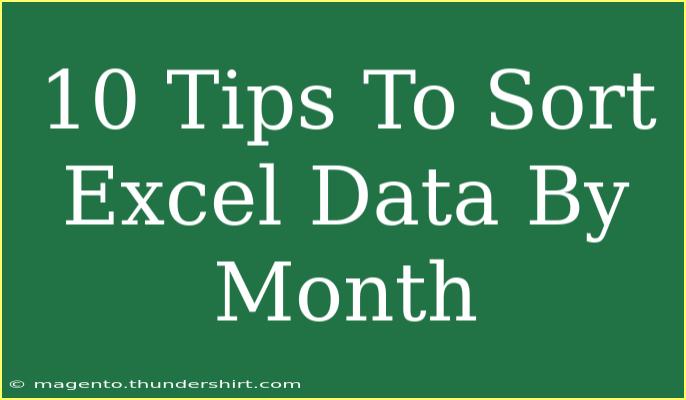Sorting Excel data by month can significantly improve your workflow, especially when you're analyzing data that fluctuates over time. Whether you're tracking sales figures, project timelines, or any other monthly metrics, having your data organized can provide valuable insights. Here are ten practical tips that will help you sort your Excel data effectively by month.
1. Format Your Date Columns Correctly 📅
First and foremost, ensure that your dates are formatted correctly. Excel recognizes dates in various formats, but for sorting by month, they must be in a recognizable date format (like mm/dd/yyyy or dd/mm/yyyy). To check your formatting:
- Select the date column.
- Right-click and select "Format Cells."
- Choose "Date" and select your desired format.
Ensuring your dates are formatted correctly will make a huge difference when you start sorting.
2. Use the Sort Feature
To sort data by month, use Excel's built-in sort feature:
- Highlight the range of your data.
- Go to the "Data" tab.
- Click on "Sort."
In the sort dialog box, select your date column, choose "Sort On" as "Values," and set "Order" to "Oldest to Newest" or "Newest to Oldest."
3. Create a Month Column
If you want to sort by the month name rather than the date itself, create a new column that extracts the month from the date:
- Use the formula
=TEXT(A2, "mmmm") (assuming your date is in cell A2).
- Drag the fill handle down to apply the formula to other cells.
You’ll now have a column that displays the month names, which can be sorted alphabetically or chronologically.
<table>
<tr>
<th>Date</th>
<th>Month</th>
</tr>
<tr>
<td>01/15/2023</td>
<td>January</td>
</tr>
<tr>
<td>02/22/2023</td>
<td>February</td>
</tr>
</table>
4. Use Pivot Tables for Monthly Summaries
If you're looking to summarize data by month, consider using a Pivot Table. Here's how:
- Select your data.
- Navigate to "Insert" > "Pivot Table."
- Drag your date column to the Rows area and set it to group by "Months."
- Drag your value fields to the Values area for aggregation.
This not only sorts your data but also offers insights and summaries at a glance.
5. Filter Your Data
Filtering allows you to view only the data from specific months. Here’s how to set it up:
- Highlight your dataset.
- Go to the "Data" tab and click on "Filter."
- Click the filter arrow on your date column, and select the months you want to display.
This technique makes it easy to analyze a specific time frame without altering your original dataset.
6. Be Mindful of Year-Month Formatting
Sometimes, sorting by month can lead to confusion if your dataset spans multiple years. To avoid issues, consider adding a year prefix or using the format yyyy-mm for clarity. For example:
- Instead of just "January," use "2023-January" to differentiate from "January 2022."
This will ensure that your data sorts correctly without mixing months across years.
7. Apply Conditional Formatting for Better Visualization
To enhance your data presentation, utilize conditional formatting to highlight specific months:
- Select your date column.
- Go to "Home" > "Conditional Formatting."
- Choose "New Rule" and set a format to highlight the months you are interested in.
This can visually distinguish data, making it easier to spot trends.
8. Understand the Difference Between Date Sorting and Text Sorting
Excel may sometimes interpret your month names as text instead of dates. Be aware that sorting text will not yield the desired chronological order. If you need chronological sorting based on month names, ensure your month data is in date format, or refer to the month numbers (1-12) for accurate sorting.
9. Utilize the EDATE Function for Date Calculations
If you're analyzing data over several months, you might want to calculate periods. The EDATE function can help:
=EDATE(A2, 1)
This formula adds one month to the date in cell A2. Adjust the second parameter for the number of months you want to add or subtract.
10. Keep Your Data Organized
Finally, maintaining a clean dataset will facilitate easier sorting. Regularly check for duplicates, consistent formats, and correct data entries. Proper organization is key to effective data management and analysis.
Common Mistakes to Avoid
- Incorrect Formatting: Ensure all dates are formatted consistently to avoid sorting errors.
- Merging Cells: Merged cells can disrupt Excel's sorting capabilities. Avoid merging cells in columns that require sorting.
- Not Updating Ranges: If you add new data, ensure your sort range updates accordingly.
Troubleshooting Issues
- Sorting Doesn’t Work: Check if your date columns are formatted as dates, not text.
- Data Disappears after Sorting: Ensure you’re selecting the entire range of your data before sorting.
<div class="faq-section">
<div class="faq-container">
<h2>Frequently Asked Questions</h2>
<div class="faq-item">
<div class="faq-question">
<h3>How do I sort dates that are in text format?</h3>
<span class="faq-toggle">+</span>
</div>
<div class="faq-answer">
<p>You can convert text dates to date format by using the DATEVALUE function, or by reformatting the cells under "Format Cells."</p>
</div>
</div>
<div class="faq-item">
<div class="faq-question">
<h3>Can I group by quarter instead of month?</h3>
<span class="faq-toggle">+</span>
</div>
<div class="faq-answer">
<p>Yes! You can group dates in Pivot Tables by selecting "Group" and then choosing quarters along with months.</p>
</div>
</div>
<div class="faq-item">
<div class="faq-question">
<h3>What should I do if my sorting mixes up months across years?</h3>
<span class="faq-toggle">+</span>
</div>
<div class="faq-answer">
<p>Add year information to your month column or sort the data first by year, then by month to maintain order.</p>
</div>
</div>
</div>
</div>
Sorting Excel data by month can seem daunting at first, but with these tips, you can become a pro in no time! From formatting your data correctly to using Pivot Tables for analysis, these techniques will save you time and enhance your data management skills. Don't forget to practice these methods on your own datasets to see how they work firsthand!
<p class="pro-note">🌟Pro Tip: Regularly clean and update your data to ensure accurate sorting and analysis!</p>