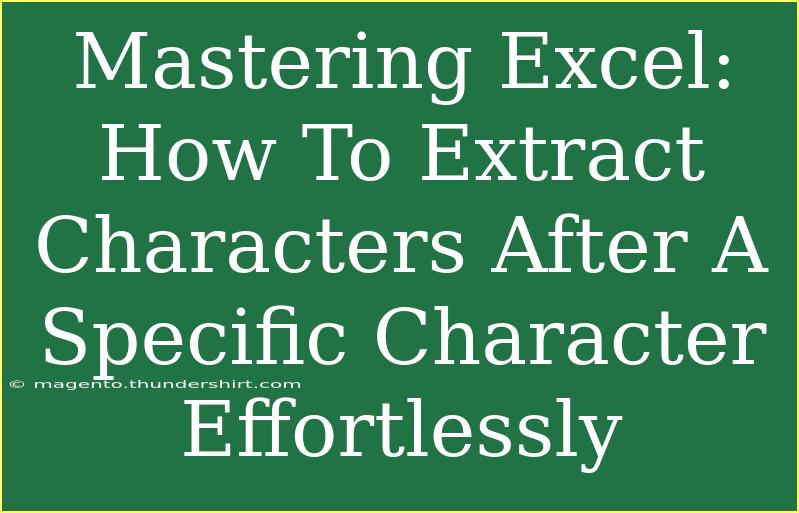When it comes to managing data in Excel, extracting characters after a specific character can be an absolute game-changer. Whether you're cleaning up a dataset, organizing names, or parsing out parts of a string, understanding how to do this can save you hours of manual labor. So let's dive right in and explore various methods to extract characters in Excel, ensuring you feel equipped to tackle any task like a pro! 🎉
Understanding the Basics of Character Extraction
Before we jump into the techniques, it's important to grasp the key concepts behind character extraction. The primary function we will leverage in Excel for this purpose is the MID, SEARCH, and LEN functions. These functions work together to locate and retrieve a portion of text from a cell based on specific criteria.
Key Functions Explained
-
MID: This function extracts a specific number of characters from a text string, starting at a specified position.
-
SEARCH: This function finds the position of a specific character or substring within a text string, returning its numeric position.
-
LEN: This function returns the total number of characters in a text string, which is useful for calculating how many characters to extract.
With these functions at our disposal, let’s go through a few practical scenarios to help you master character extraction!
Practical Examples of Extracting Characters
Let’s consider the scenario where you have a list of email addresses and you want to extract the domain names from them.
Step-by-Step Tutorial
-
Set Up Your Data: Create a column in Excel with your email addresses. For example, let’s say you have the following email addresses in column A:
1. john.doe@example.com
2. jane.smith@domain.com
3. bob.jones@mailservice.org
-
Use the Formula: In column B (next to your email addresses), enter the following formula to extract everything after the "@" character:
=MID(A1, SEARCH("@", A1) + 1, LEN(A1) - SEARCH("@", A1))
-
Copy Down the Formula: Drag the fill handle down to apply the formula to the rest of the cells in column B.
What’s Happening Here?
- SEARCH("@", A1) identifies the position of the "@" character.
- MID(A1, ...) extracts the substring from that position onward.
- LEN(A1) - SEARCH("@", A1) calculates how many characters to extract.
Your resulting domain names will be neatly listed next to the corresponding email addresses! 😍
Example Table of Results
<table>
<tr>
<th>Email Address</th>
<th>Extracted Domain</th>
</tr>
<tr>
<td>john.doe@example.com</td>
<td>example.com</td>
</tr>
<tr>
<td>jane.smith@domain.com</td>
<td>domain.com</td>
</tr>
<tr>
<td>bob.jones@mailservice.org</td>
<td>mailservice.org</td>
</tr>
</table>
More Techniques for Different Scenarios
Extracting Text After a Specific Character
If you're looking to extract characters after a different character, such as a comma, you can adjust your formula accordingly. For example, to extract text after a comma from a list of full names:
-
Setup Your Names: Suppose you have names formatted as "Last, First" in column A.
-
New Formula: To extract the first name, use:
=MID(A1, SEARCH(", ", A1) + 2, LEN(A1))
-
Apply the Formula: Just like before, drag down to fill the column.
Common Mistakes to Avoid
-
Forgetting to Adjust Character Positions: If your data format varies, make sure to check and adjust character positions in your formulas.
-
Using Incorrect Function Combinations: Ensure you're using MID, SEARCH, and LEN properly for accurate results.
-
Overlooking Leading or Trailing Spaces: Use the TRIM function to clean your data if you're facing extraction errors due to extra spaces.
Troubleshooting Issues
-
Formula Returns Errors: Double-check your cell references and make sure the character you’re searching for exists in the string.
-
Incorrect Results: Verify that your formulas are properly structured, and remember to update any cell references that may change when dragging down the formula.
Helpful Tips for Advanced Users
-
Using Dynamic References: Consider using Excel Tables (Insert > Table) for more dynamic references, allowing you to easily manage your data without updating formulas when rows are added or deleted.
-
Combining Functions: You can nest other functions such as IF or CONCATENATE to perform more complex manipulations after extraction.
Practical Scenarios for Character Extraction
Character extraction isn't just for emails and names. Here are a few practical applications:
-
Product Codes: If you have product codes formatted like "SKU-12345-ABC", you can extract the numerical code easily.
-
URL Parsing: For URLs, extract parameters or specific paths to analyze website performance or resource usage.
-
Data Cleaning: Whenever you're preparing data for analysis, extracting relevant parts can simplify your tasks significantly.
<div class="faq-section">
<div class="faq-container">
<h2>Frequently Asked Questions</h2>
<div class="faq-item">
<div class="faq-question">
<h3>What if the character I'm searching for doesn't exist in the string?</h3>
<span class="faq-toggle">+</span>
</div>
<div class="faq-answer">
<p>If the character doesn't exist, the SEARCH function will return an error. You can use IFERROR to handle this gracefully.</p>
</div>
</div>
<div class="faq-item">
<div class="faq-question">
<h3>Can I extract multiple characters after a specific character?</h3>
<span class="faq-toggle">+</span>
</div>
<div class="faq-answer">
<p>Yes, you can adjust the length parameter in the MID function to include multiple characters.</p>
</div>
</div>
<div class="faq-item">
<div class="faq-question">
<h3>Are there shortcuts to extract characters quickly?</h3>
<span class="faq-toggle">+</span>
</div>
<div class="faq-answer">
<p>Using formulas can be quick, but keyboard shortcuts like Ctrl + D to fill down can speed up the process.</p>
</div>
</div>
<div class="faq-item">
<div class="faq-question">
<h3>What about extracting characters in Excel Online?</h3>
<span class="faq-toggle">+</span>
</div>
<div class="faq-answer">
<p>The formulas mentioned work similarly in Excel Online, so you can apply these techniques there as well.</p>
</div>
</div>
</div>
</div>
It's clear that mastering character extraction in Excel can revolutionize the way you handle data. By utilizing these formulas and techniques, you'll save time and increase efficiency in your daily tasks. Remember, practice makes perfect, so don't hesitate to apply what you've learned today! 🎯
<p class="pro-note">✨Pro Tip: Explore different data types and scenarios to continuously hone your Excel skills and discover new extraction methods!</p>