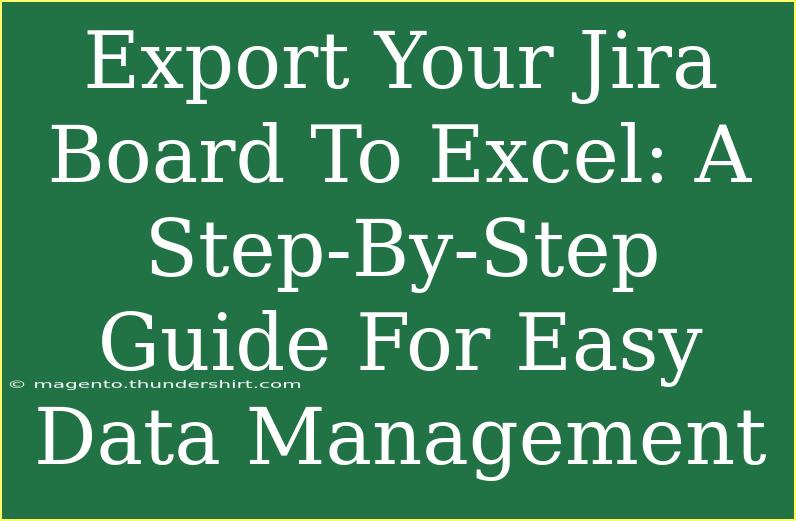Exporting your Jira board to Excel can be a game-changer for managing project data. Whether you’re looking to analyze performance, create reports, or simply keep track of tasks, having your board data in Excel provides the flexibility and functionality many teams need. Let’s delve into an easy step-by-step guide that will empower you to navigate the process seamlessly, along with some pro tips, common mistakes to avoid, and a helpful FAQ section. 📊
Why Export Jira Data to Excel?
Exporting data from Jira to Excel allows for various advantages:
- Enhanced Reporting: Utilize Excel’s powerful data analysis tools to create customized reports.
- Data Manipulation: Modify or reformat data easily as per your needs.
- Collaboration: Share information with stakeholders who may not have Jira access.
Before jumping into the export process, let’s explore some helpful tips, shortcuts, and advanced techniques.
Step-by-Step Guide to Exporting Your Jira Board to Excel
Step 1: Navigate to Your Jira Board
- Log in to your Jira account.
- Go to the specific project you want to export.
Step 2: Select the Issues You Want to Export
- If you want to export all issues, simply click on the "Issues" tab from the left sidebar.
- You can also apply filters to select specific issues based on criteria such as status, assignee, or due date.
Step 3: Open the Export Options
- Once you have your desired issues visible, look for the Export option, typically located in the top right corner.
- Click on it to reveal several export formats.
Step 4: Choose Your Export Format
- From the dropdown menu, choose “Excel (Current Fields)” or “Excel (All Fields)” depending on whether you want to export all fields or just the ones currently displayed.
Step 5: Download the File
- After selecting your export format, Jira will generate an Excel file.
- The download will automatically begin. Save the file to your desired location.
<table>
<tr>
<th>Export Option</th>
<th>Includes</th>
</tr>
<tr>
<td>Current Fields</td>
<td>Only the fields currently displayed on the screen</td>
</tr>
<tr>
<td>All Fields</td>
<td>All issue data in the project</td>
</tr>
</table>
Step 6: Open the File in Excel
- Locate the downloaded file and open it in Microsoft Excel.
- Review the data, format it as needed, and use Excel’s functions for deeper analysis.
Step 7: Customize Your Spreadsheet
- Feel free to add formulas, graphs, or pivot tables to visualize and analyze your project data more effectively.
Common Mistakes to Avoid
- Not Filtering Issues: Failing to apply filters can result in exporting unwanted data. Always double-check the issues you want to include before exporting.
- Selecting Wrong Format: Ensure you understand the difference between "Current Fields" and "All Fields" to avoid exporting incomplete data.
- Ignoring Permissions: Check that you have the necessary permissions to export the data from Jira, especially if working within teams.
Troubleshooting Issues
If you encounter issues while exporting:
- Check Browser Compatibility: Some browsers may not work well with Jira. Try using different ones like Chrome or Firefox.
- Clear Cache: Sometimes, clearing your browser’s cache can resolve unexpected issues.
- Confirm Permissions: Make sure you have the required permissions to export data from Jira.
<div class="faq-section">
<div class="faq-container">
<h2>Frequently Asked Questions</h2>
<div class="faq-item">
<div class="faq-question">
<h3>Can I export only specific fields from Jira?</h3>
<span class="faq-toggle">+</span>
</div>
<div class="faq-answer">
<p>Yes, you can export only the fields you have displayed on the board by selecting "Excel (Current Fields)".</p>
</div>
</div>
<div class="faq-item">
<div class="faq-question">
<h3>Is there a limit to the number of issues I can export?</h3>
<span class="faq-toggle">+</span>
</div>
<div class="faq-answer">
<p>Yes, Jira may impose limits on bulk exports depending on your plan. Always refer to your subscription details.</p>
</div>
</div>
<div class="faq-item">
<div class="faq-question">
<h3>Why does my Excel file look distorted after export?</h3>
<span class="faq-toggle">+</span>
</div>
<div class="faq-answer">
<p>This could be due to Excel’s formatting settings. Try adjusting the column widths or using the 'Format as Table' option in Excel.</p>
</div>
</div>
</div>
</div>
Recapping what we've explored:
- Accessing and filtering your Jira board is crucial for an effective export.
- Choosing the right export format helps ensure you get the data you need.
- Familiarize yourself with common mistakes to save time and enhance your workflow.
By following these steps, you can efficiently export your Jira board to Excel, enhancing your data management capabilities. Don't hesitate to practice the export process and explore further tutorials to deepen your understanding of how to leverage your project management tools effectively.
<p class="pro-note">📈Pro Tip: Regularly export your data to keep your reporting up-to-date and to track performance trends over time.</p>