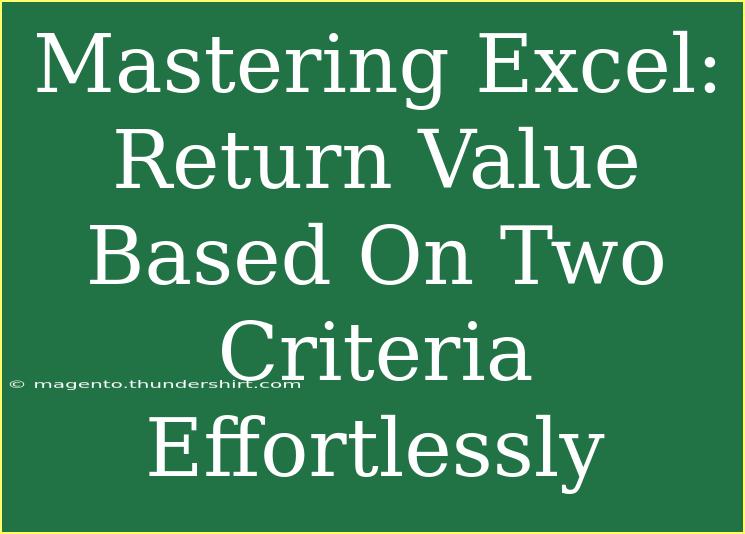Excel is a powerful tool that can help you analyze data, create reports, and streamline your workflow. One of the most useful features is the ability to return values based on multiple criteria. Whether you’re managing a budget, tracking sales, or just keeping lists, learning how to efficiently retrieve data based on two criteria can save you time and make your data analysis easier.
In this blog post, we’ll dive into the intricacies of using Excel to return values based on two different criteria. This technique can seem daunting at first, but with the right guidance, you’ll be able to implement it effortlessly. Let’s get started!
Understanding the Basics of Excel Functions
Before we jump into the more complex aspects, it’s essential to understand some fundamental functions. The main functions we’ll use for retrieving values based on two criteria are INDEX, MATCH, and IF.
- INDEX: This function returns the value of a cell in a specified row and column of a given range.
- MATCH: This function searches for a specified item in a range of cells and returns its relative position.
- IF: The IF function checks whether a condition is met and returns one value for a TRUE result and another for FALSE.
Setting Up Your Data
To effectively return values based on two criteria, you need to set up your data correctly. Here’s an example of how your data could look:
| A |
B |
C |
| Product |
Region |
Sales |
| Apples |
North |
100 |
| Bananas |
South |
150 |
| Apples |
South |
200 |
| Bananas |
North |
300 |
In this example, we have a list of products and their corresponding sales in different regions. We want to extract the sales figure for a specific product in a specific region.
Using INDEX and MATCH for Multiple Criteria
The combination of INDEX and MATCH is a fantastic way to return values based on two criteria. Here’s how to set this up step-by-step:
Step 1: Identify the Criteria
Before you can extract the sales figure, decide which product and region you want to query. Let's say you want to find out the sales for "Apples" in the "South" region.
Step 2: Write the Formula
You can use the following formula to achieve this:
=INDEX(C2:C5, MATCH(1, (A2:A5="Apples") * (B2:B5="South"), 0))
- C2:C5 refers to the range containing the sales data.
- A2:A5="Apples" checks for the product.
- B2:B5="South" checks for the region.
- The result of the multiplication will yield a 1 for the row that matches both criteria, which
MATCH can then find.
Step 3: Press Ctrl + Shift + Enter
Since this is an array formula, don’t just hit Enter—press Ctrl + Shift + Enter instead. Excel will add curly braces {} around the formula, indicating that it’s an array formula.
Important Notes
<p class="pro-note">Make sure your data doesn’t contain any empty rows or columns, as this can lead to errors in your results.</p>
Troubleshooting Common Issues
Even the best can face issues while working with Excel. Here are some common pitfalls and how to troubleshoot them:
-
Formula Returns #N/A: This usually means that the criteria you’re searching for do not exist in the data range. Double-check your inputs!
-
Returning Wrong Values: Ensure that your ranges in the INDEX and MATCH functions are correct and match the size and shape of your criteria ranges.
-
Array Formula Not Working: If pressing Ctrl + Shift + Enter doesn’t produce curly braces, check if you are in the correct cell and that the formula is entered correctly.
Helpful Tips and Shortcuts
-
Use Named Ranges: Instead of referencing cells like C2:C5, you can name these ranges (e.g., "SalesData") for cleaner formulas.
-
Data Validation Lists: Set up drop-down menus using data validation to make it easier to input criteria for your INDEX and MATCH formula.
-
Conditional Formatting: Highlight important values in your dataset to easily see trends and variations.
-
Use Tables: Convert your data to an Excel Table (Ctrl + T) to make referencing ranges easier and automatically update formulas as you add new data.
Real-World Examples
Imagine you’re a sales manager needing to quickly retrieve sales figures for quarterly reports. By mastering the INDEX and MATCH approach, you can automate your report generation process. For instance, if you're tracking the sales of different products across various regions, you can quickly access the exact sales data you need without manually searching.
<div class="faq-section">
<div class="faq-container">
<h2>Frequently Asked Questions</h2>
<div class="faq-item">
<div class="faq-question">
<h3>Can I use this method for more than two criteria?</h3>
<span class="faq-toggle">+</span>
</div>
<div class="faq-answer">
<p>Yes, you can extend this method to multiple criteria by combining additional conditions within the MATCH function.</p>
</div>
</div>
<div class="faq-item">
<div class="faq-question">
<h3>What if my data includes duplicate entries?</h3>
<span class="faq-toggle">+</span>
</div>
<div class="faq-answer">
<p>If there are duplicates, the formula will return the first match it finds. You may need to refine your criteria to get the desired results.</p>
</div>
</div>
<div class="faq-item">
<div class="faq-question">
<h3>Is there a shortcut for the array formula?</h3>
<span class="faq-toggle">+</span>
</div>
<div class="faq-answer">
<p>Unfortunately, Ctrl + Shift + Enter is required for array formulas. You can, however, use regular formulas with the SUMIFS function for simpler tasks.</p>
</div>
</div>
</div>
</div>
By mastering the art of retrieving values based on two criteria in Excel, you're not only enhancing your data analysis capabilities but also becoming more efficient in your everyday tasks. Remember to practice these techniques regularly, and don’t hesitate to explore further tutorials to expand your knowledge.
<p class="pro-note">📈Pro Tip: Regularly save your work and create backups to avoid losing important data!</p>