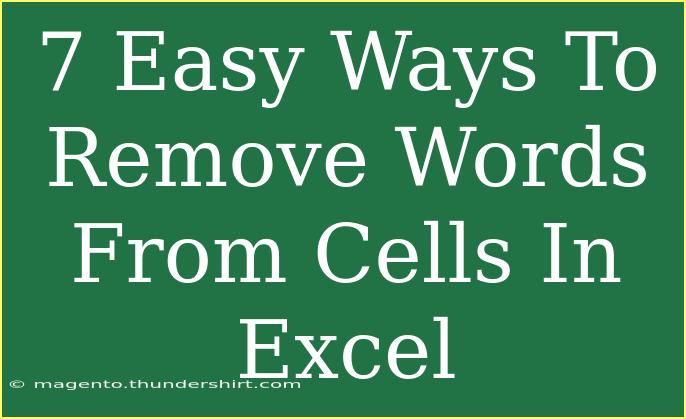Working with Excel often requires data cleaning, and one common task is removing unwanted words or text from cells. Fortunately, there are several easy methods to achieve this! In this article, we will explore seven effective techniques to remove words from cells in Excel, whether you're dealing with a single cell or an entire spreadsheet. Let's dive in!
1. Using the Find and Replace Feature 🔍
One of the quickest ways to remove specific words from your Excel sheet is by using the Find and Replace feature. This method is perfect for replacing or removing exact phrases or words throughout your worksheet.
Steps:
- Open Excel and select the sheet containing your data.
- Press Ctrl + H to open the Find and Replace dialog.
- In the "Find what" box, enter the word you want to remove.
- Leave the "Replace with" box empty.
- Click on "Replace All."
Note:
Removing words this way will permanently delete them from all selected cells. Always create a backup of your data before using this option.
2. Utilizing the SUBSTITUTE Function
The SUBSTITUTE function is an excellent way to replace specific text within a cell without affecting other data. This is ideal when you want to remove a word but keep the rest of the content intact.
Syntax:
=SUBSTITUTE(text, old_text, new_text, [instance_num])
Example:
=SUBSTITUTE(A1, "word", "")
Note:
This function is case-sensitive, so be mindful of the capitalization of the word you're removing.
3. Using LEFT, RIGHT, and FIND Functions Together
If you want more control over which words to remove, combining LEFT, RIGHT, and FIND functions can be helpful.
Steps:
- Identify the position of the word you want to remove using the FIND function.
- Use the LEFT function to extract everything before the word and the RIGHT function for everything after.
Example:
Assuming "Hello World" is in A1, and you want to remove "World":
=LEFT(A1, FIND(" ", A1)-1)
This formula returns "Hello".
Note:
Make sure to adjust the spaces in your formula if your data varies in format.
4. Leveraging Text to Columns
When you want to remove words that separate by spaces or specific delimiters, using Text to Columns can break down your data into separate cells, allowing you to delete unwanted parts.
Steps:
- Select the cells you want to split.
- Go to the Data tab and select Text to Columns.
- Choose Delimited and click Next.
- Select the delimiter (e.g., space, comma) and click Finish.
Note:
After splitting, you can simply delete the columns containing unwanted words.
5. Employing a Combination of Functions with ARRAY Formula
Sometimes, a more complex approach with an ARRAY formula can help. This works especially well when you want to remove multiple words.
Example:
If you have a list of words you want to remove, you can use an ARRAY formula to filter out those words from a sentence.
=TEXTJOIN(" ", TRUE, IF(ISERROR(SEARCH(B$1:B$3, A1)), A1, ""))
Here, B1:B3 contains the words you want to remove.
Note:
Remember to enter this as an array formula using Ctrl + Shift + Enter.
6. Utilizing Power Query for Advanced Data Cleaning
For those who often need to clean data, Power Query offers a powerful way to transform and clean your data in Excel without formulas.
Steps:
- Select your data range and go to the Data tab.
- Click on Get & Transform Data, and then choose From Table/Range.
- In the Power Query editor, you can filter out specific words or use "Replace Values" to remove words.
- Once done, click on Close & Load to return the cleaned data to Excel.
Note:
Power Query is especially useful for larger datasets, offering a user-friendly interface for complex data manipulation.
7. Using VBA for Automation
If you frequently remove words from cells, automating the process with a VBA macro can save a lot of time.
Steps:
- Press Alt + F11 to open the VBA editor.
- Go to Insert > Module and paste the following code:
Sub RemoveWords()
Dim cell As Range
Dim wordToRemove As String
wordToRemove = InputBox("Enter the word to remove:")
For Each cell In Selection
cell.Value = Replace(cell.Value, wordToRemove, "")
Next cell
End Sub
- Run the macro while selecting the cells you want to modify.
Note:
Make sure to save your workbook as a Macro-Enabled Workbook (*.xlsm) to keep the functionality.
<div class="faq-section">
<div class="faq-container">
<h2>Frequently Asked Questions</h2>
<div class="faq-item">
<div class="faq-question">
<h3>Can I remove multiple words at once?</h3>
<span class="faq-toggle">+</span>
</div>
<div class="faq-answer">
<p>Yes, you can use the SUBSTITUTE function multiple times or utilize an ARRAY formula to remove multiple words simultaneously.</p>
</div>
</div>
<div class="faq-item">
<div class="faq-question">
<h3>What if the word I want to remove is part of another word?</h3>
<span class="faq-toggle">+</span>
</div>
<div class="faq-answer">
<p>Using the methods above may also remove parts of other words. Ensure that you use exact matches for targeted removals.</p>
</div>
</div>
<div class="faq-item">
<div class="faq-question">
<h3>Is there a way to undo the word removal process?</h3>
<span class="faq-toggle">+</span>
</div>
<div class="faq-answer">
<p>Yes, Excel allows you to undo actions by pressing Ctrl + Z. However, if you've saved your workbook after making changes, you may not be able to recover removed text.</p>
</div>
</div>
<div class="faq-item">
<div class="faq-question">
<h3>Can I use the Find and Replace feature on an entire workbook?</h3>
<span class="faq-toggle">+</span>
</div>
<div class="faq-answer">
<p>Yes! In the Find and Replace dialog, select 'Options' and choose 'Workbook' to search across all sheets.</p>
</div>
</div>
</div>
</div>
In conclusion, learning how to efficiently remove words from cells in Excel can significantly enhance your productivity and data management skills. Each method discussed offers unique benefits, whether you need a quick fix or a more refined solution for complex datasets.
Practice these techniques regularly to become proficient, and don’t hesitate to explore further tutorials on Excel functionalities that can help you master this powerful tool. Happy Excel-ing!
<p class="pro-note">🌟 Pro Tip: Always keep a backup of your original data to prevent accidental loss when removing words!</p>