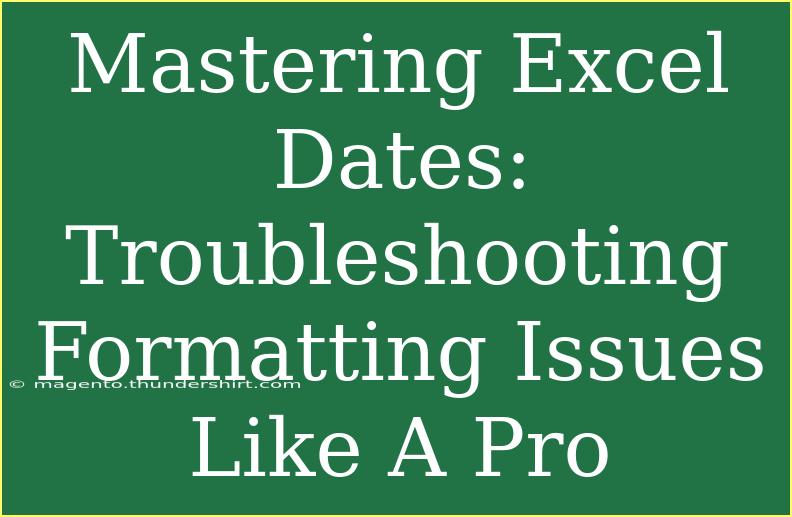Navigating Excel can be daunting, especially when it comes to handling dates. Whether you're a newbie or a seasoned user, mastering Excel dates is a skill that can save you time and frustration. In this guide, we'll dive deep into common date formatting issues, effective shortcuts, and advanced techniques to help you tackle those pesky problems like a pro! 🏆
Understanding Excel Date Formats
Excel offers a variety of date formats, which can sometimes lead to confusion. By default, Excel recognizes dates as serial numbers. For example, January 1, 1900, is represented by the serial number 1, and January 2, 1900, by 2, and so on. When you type a date into a cell, Excel will convert it into this format behind the scenes.
Common Date Formats
Here are some standard date formats you might encounter:
<table>
<tr>
<th>Format</th>
<th>Description</th>
</tr>
<tr>
<td>MM/DD/YYYY</td>
<td>US format, where month comes first.</td>
</tr>
<tr>
<td>DD/MM/YYYY</td>
<td>UK and many other countries format.</td>
</tr>
<tr>
<td>YYYY-MM-DD</td>
<td>ISO format, often used in databases.</td>
</tr>
</table>
When you’re working with international teams or datasets, it’s crucial to be aware of these formats to avoid miscommunication.
Troubleshooting Date Formatting Issues
Issue #1: Dates Stored as Text
One of the most common pitfalls is entering dates that Excel doesn't recognize. This can happen if dates are stored as text. To check if your dates are in text format, you can look for a small green triangle in the upper-left corner of the cell.
How to Fix:
- Select the cells with text dates.
- Navigate to the Data tab.
- Click on "Text to Columns."
- Choose "Delimited" and click "Next."
- Click "Finish."
This method converts the text into actual date values.
Issue #2: Incorrect Date Calculation
If you find your date calculations resulting in errors or unexpected outcomes, ensure your dates are in the correct format. Excel treats dates differently based on their format, which can lead to incorrect calculations.
How to Fix:
- Use the
=DATE(year, month, day) function to ensure accuracy.
- For example, if you want to calculate the date for March 25, 2023, you should use:
=DATE(2023, 3, 25)
Issue #3: Leap Years and Date Overflow
If you’re working with a range of dates spanning several years, it’s essential to consider leap years. Dates can become "off" if leap years aren’t accounted for.
How to Fix:
- Use the
YEARFRAC() function, which calculates the fraction of the year between two dates, ensuring accurate results.
Issue #4: Regional Settings Affecting Date Format
Excel can be sensitive to regional settings. If your dates display incorrectly, it may be due to the regional settings of your operating system.
How to Fix:
- Go to Control Panel.
- Click on "Region and Language."
- Change the settings under the "Formats" tab to match your preferred date format.
Advanced Techniques for Date Management
Use of Functions
Familiarizing yourself with these functions can enhance your date handling capabilities:
-
EOMONTH(start_date, months): This function gives you the last day of the month, a great tool for financial calculations.
Example:
=EOMONTH(A1, 0) ' Returns the last day of the month for the date in A1
-
NETWORKDAYS(start_date, end_date, [holidays]): Use this to calculate the number of working days between two dates, excluding weekends and specified holidays.
-
DATEDIF(start_date, end_date, unit): This function calculates the difference between two dates in years, months, or days.
Shortcuts to Speed Up Your Workflow
- Ctrl + ; - This shortcut enters today’s date in a selected cell.
- Ctrl + Shift + ; - Enter the current time in a cell.
- Alt + H + H + 4 - Opens the Format Cells dialog box directly to date formats.
Tips and Tricks
- When formatting dates, use “Custom” in the Format Cells menu to create your formats.
- Always back up your data before making bulk changes to avoid accidental loss.
<p class="pro-note">🌟Pro Tip: Regularly check your date formats when importing data, especially from different sources, to maintain consistency!</p>
<div class="faq-section">
<div class="faq-container">
<h2>Frequently Asked Questions</h2>
<div class="faq-item">
<div class="faq-question">
<h3>What should I do if my date is not sorting correctly?</h3>
<span class="faq-toggle">+</span>
</div>
<div class="faq-answer">
<p>Ensure all the dates are formatted as dates and not text. You can use the "Text to Columns" method to convert them.</p>
</div>
</div>
<div class="faq-item">
<div class="faq-question">
<h3>Can I change the default date format in Excel?</h3>
<span class="faq-toggle">+</span>
</div>
<div class="faq-answer">
<p>Yes! You can change your system's regional settings to affect the default date format in Excel.</p>
</div>
</div>
<div class="faq-item">
<div class="faq-question">
<h3>How do I find the current date in Excel?</h3>
<span class="faq-toggle">+</span>
</div>
<div class="faq-answer">
<p>You can use the formula =TODAY() to return the current date. It updates automatically each time you open the worksheet.</p>
</div>
</div>
<div class="faq-item">
<div class="faq-question">
<h3>Why are my dates showing as ####?</h3>
<span class="faq-toggle">+</span>
</div>
<div class="faq-answer">
<p>This usually indicates that the cell is not wide enough to display the date. Simply widen the column.</p>
</div>
</div>
</div>
</div>
Understanding how Excel interprets and displays dates can significantly streamline your data management tasks. To recap, we've covered various date formats, troubleshooting techniques, and advanced functions to enhance your Excel proficiency.
Don't hesitate to put these tips into practice, and remember, the more you explore Excel's capabilities, the more confident you'll become. Dive into related tutorials, sharpen your skills, and take your Excel game to the next level!
<p class="pro-note">✨Pro Tip: Explore Excel's extensive help feature for quick solutions to your date-related queries!</p>