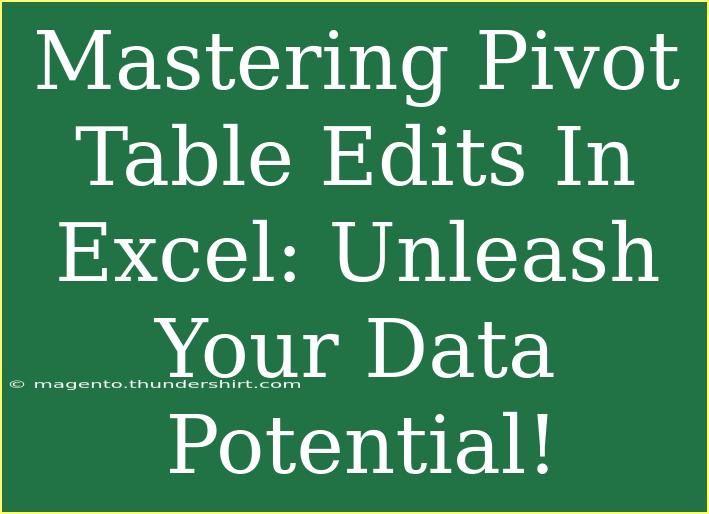Excel Pivot Tables can transform your data analysis experience from tedious to remarkably efficient! 🌟 Whether you’re a data analyst, a business professional, or just someone who loves working with numbers, mastering pivot tables opens up a treasure chest of insights right at your fingertips. In this article, we’re diving deep into effective ways to edit pivot tables, explore their capabilities, and address common pitfalls that users encounter.
Understanding Pivot Tables
Before we jump into the editing process, let’s get a solid understanding of what pivot tables are. They are a powerful Excel tool designed to summarize, analyze, explore, and present your data in a clear and concise manner. With just a few clicks, you can create a comprehensive report that reflects complex datasets without the need for cumbersome formulas.
Why Use Pivot Tables?
- Data Summarization: Quickly summarize large amounts of data.
- Data Analysis: Analyze data trends and patterns.
- Easy to Update: As your data changes, you can easily refresh the pivot table.
- Interactive Reporting: Provide reports that allow users to interact with the data by filtering or drilling down into specifics.
Editing Your Pivot Table
Now that we understand the basics, let’s delve into how to edit pivot tables effectively. Here are some helpful tips and advanced techniques to get you started.
1. Changing the Data Source
Sometimes, you may want to include additional data in your pivot table. Here’s how to change the data source:
- Select the Pivot Table: Click anywhere on the pivot table.
- Navigate to the PivotTable Analyze Tab: Look at the top ribbon for the "PivotTable Analyze" or "Options" tab.
- Click on Change Data Source: You’ll see an option to change the data range.
- Select Your New Range: Highlight the new data range and click OK.
<p class="pro-note">🔄 Pro Tip: Ensure the new data set has the same structure as the previous one for a smoother transition!</p>
2. Adding or Removing Fields
Adding and removing fields helps you customize your analysis:
- Open the Field List: If the field list isn’t visible, right-click on the pivot table and choose "Show Field List."
- Drag Fields into Rows or Columns: Drag any field from the field list into the Rows or Columns areas for customization.
- To Remove a Field: Simply drag it out of the pivot table area.
3. Grouping Data
Grouping data can make your pivot table more insightful. Here’s how to do it:
- Right-Click on a Row or Column Label: Choose the field you want to group.
- Select Group: A dialog box will appear. For dates, you can group by years, quarters, or months.
4. Changing Summary Functions
By default, Excel sums up your data, but you can change the summary function as needed:
- Click on the Value Field: In the pivot table, click on the drop-down arrow next to the field.
- Select Value Field Settings: Here, you can choose from options like Sum, Average, Count, or Max.
5. Refreshing Your Pivot Table
Whenever your underlying data changes, you must refresh your pivot table to reflect those changes:
- Right-Click on the Pivot Table: Select "Refresh."
- Or, Use the Analyze Tab: Click "Refresh" in the PivotTable Analyze tab.
<p class="pro-note">🔄 Pro Tip: Set your pivot table to refresh automatically when you open the workbook for added convenience!</p>
Troubleshooting Common Issues
Even the best users face challenges with pivot tables. Here are some common mistakes to avoid and troubleshooting tips:
- Blank Rows or Columns: Check your data source for blank rows or columns. Ensure all relevant data is filled out.
- Inconsistent Data Types: Ensure that your data types are consistent (e.g., dates are all formatted as dates).
- Field List Missing: If your field list isn’t visible, you can easily bring it back by right-clicking on the pivot table and selecting "Show Field List."
- Pivot Table Not Refreshing: If your pivot table isn’t reflecting updates, make sure to refresh it manually or check your data connection.
Practical Examples
To better illustrate how useful pivot tables can be, let’s look at a couple of scenarios:
Sales Data Analysis
Imagine you have a large dataset from your sales team containing records of transactions across multiple regions. By using a pivot table, you can quickly summarize total sales per region, analyze average sales per representative, and identify top-performing products—all in a matter of minutes!
Expense Tracking
If you’re managing personal or corporate expenses, pivot tables can help you categorize expenses by month, department, or vendor. This can give you a clear overview of your spending habits and help you identify areas where you might save money.
<table>
<tr>
<th>Data Type</th>
<th>Use Case</th>
<th>Pivot Table Advantage</th>
</tr>
<tr>
<td>Sales Data</td>
<td>Analyze total sales by region</td>
<td>Quick summary and detailed insights</td>
</tr>
<tr>
<td>Expense Data</td>
<td>Track spending by category</td>
<td>Identify trends and potential savings</td>
</tr>
<tr>
<td>Project Hours</td>
<td>Evaluate time spent on tasks</td>
<td>Performance analysis across team members</td>
</tr>
</table>
<div class="faq-section">
<div class="faq-container">
<h2>Frequently Asked Questions</h2>
<div class="faq-item">
<div class="faq-question">
<h3>What is the maximum number of rows a pivot table can handle?</h3>
<span class="faq-toggle">+</span>
</div>
<div class="faq-answer">
<p>Excel pivot tables can handle a vast amount of data, up to 1,048,576 rows if you are using Excel 2016 or newer.</p>
</div>
</div>
<div class="faq-item">
<div class="faq-question">
<h3>Can I create a pivot table from multiple worksheets?</h3>
<span class="faq-toggle">+</span>
</div>
<div class="faq-answer">
<p>Yes, you can create a pivot table from multiple worksheets by using the Data Model feature in Excel.</p>
</div>
</div>
<div class="faq-item">
<div class="faq-question">
<h3>How do I delete a pivot table?</h3>
<span class="faq-toggle">+</span>
</div>
<div class="faq-answer">
<p>Simply select the pivot table and press the Delete key on your keyboard, or right-click and choose "Delete."</p>
</div>
</div>
</div>
</div>
Understanding and mastering the art of editing pivot tables can significantly enhance your ability to analyze and present data. Remember to explore the various customization options available and practice regularly. As you become more familiar with pivot tables, you'll find them indispensable for any data-related tasks.
<p class="pro-note">📊 Pro Tip: Experiment with different datasets to see how pivot tables can give you unique insights and streamline your reporting!</p>