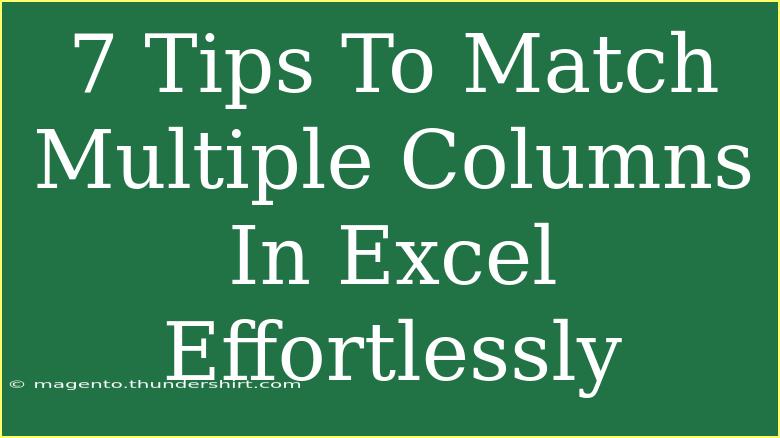Working with data in Excel can sometimes feel overwhelming, especially when you have to match multiple columns. 🤯 Luckily, mastering this skill can make your life a lot easier and your data analysis a whole lot smoother. Whether you’re merging databases, reconciling records, or simply looking to analyze trends, matching multiple columns is essential for effective data management. Here, we’ll share helpful tips, shortcuts, and advanced techniques to help you match multiple columns in Excel like a pro!
Understanding the Basics
Before diving into the techniques, it’s essential to understand what matching multiple columns means. In Excel, this often involves using formulas to find common data across different columns in the same worksheet or between different sheets. Here are some key reasons why this skill is crucial:
- Data Integrity: Ensures your data is accurate and consistent.
- Improved Analysis: Allows you to spot trends and anomalies quickly.
- Time Efficiency: Saves you from tedious manual comparison work.
1. Use the VLOOKUP Function
The VLOOKUP function is one of Excel's most powerful tools for finding data across multiple columns. Here’s a simple way to use it:
=VLOOKUP(lookup_value, table_array, col_index_num, [range_lookup])
- lookup_value: The value you want to find.
- table_array: The range containing the data.
- col_index_num: The column number from which to retrieve the value.
- range_lookup: TRUE for approximate match, FALSE for an exact match.
Example:
Let’s say you have a list of product IDs in Column A and their corresponding prices in Column B. You can use VLOOKUP to find the price of a specific product ID from another sheet.
2. Combine INDEX and MATCH
While VLOOKUP is helpful, it has its limitations, such as only searching the first column. For more flexibility, combining the INDEX and MATCH functions can be more effective:
=INDEX(return_range, MATCH(lookup_value, lookup_range, 0))
- return_range: The range containing the value to return.
- lookup_value: The value you want to find.
- lookup_range: The range to search for the lookup value.
This combination allows you to search any column, making it much more versatile than VLOOKUP.
3. Use Conditional Formatting
Conditional formatting can visually highlight matching cells, making it easier to spot discrepancies or confirm matches. To do this:
- Select the range of cells you want to format.
- Go to the "Home" tab and select "Conditional Formatting."
- Choose "New Rule" and then "Use a formula to determine which cells to format."
- Enter a formula to compare cells, such as
=A1=B1.
- Set your desired formatting and click "OK."
This technique can visually enhance your data analysis, allowing you to quickly identify matches or differences.
4. Leverage Excel’s Filter Feature
Excel's filter feature can simplify your search for matching columns:
- Highlight your data range.
- Go to the "Data" tab and click on "Filter."
- Use the dropdown arrows to filter specific columns to see matching entries.
Filters are particularly useful for larger datasets, allowing you to narrow down your results effectively without altering your data.
5. Use the COUNTIF Function
When you need to know how many times a particular value appears in a column, the COUNTIF function is invaluable:
=COUNTIF(range, criteria)
- range: The range to evaluate.
- criteria: The condition that needs to be met.
This can help you identify duplicates across columns easily.
Example:
If you want to check how many times a specific product ID appears in another dataset, this function can provide you with that information quickly.
6. Advanced Filtering with Power Query
Power Query is a powerful Excel feature that allows you to import, transform, and automate your data processing. Here’s how to use it for matching:
- Go to "Data" > "Get Data" > "Combine Queries" > "Merge."
- Select the tables you want to merge based on a common column.
- Choose the type of join that suits your need (inner, outer, etc.).
This advanced tool can handle large datasets and complex criteria, making your job easier.
7. Understanding Data Types and Formatting
It’s essential to ensure that your data types match when attempting to compare or match columns. Mismatched data types can lead to false results.
Tips for Standardization:
- Ensure all IDs are formatted as text or numbers consistently.
- Use Excel’s “Text to Columns” feature to split data if necessary.
Troubleshooting Common Issues
While using these techniques, you might encounter some challenges. Here are a few common mistakes and how to troubleshoot them:
- Formula Errors: Make sure that your cell references are accurate. Excel will alert you with error messages like
#N/A if it can't find a match.
- Data Type Mismatch: If your results aren’t as expected, check for differences in data types and format.
- Hidden Rows/Columns: Filters can hide data, so ensure nothing is missed by checking for hidden entries.
<div class="faq-section">
<div class="faq-container">
<h2>Frequently Asked Questions</h2>
<div class="faq-item">
<div class="faq-question">
<h3>Can I match data from two different sheets?</h3>
<span class="faq-toggle">+</span>
</div>
<div class="faq-answer">
<p>Yes! Functions like VLOOKUP and INDEX/MATCH allow you to reference data from different sheets by specifying the sheet name in the formula.</p>
</div>
</div>
<div class="faq-item">
<div class="faq-question">
<h3>What should I do if my VLOOKUP returns an error?</h3>
<span class="faq-toggle">+</span>
</div>
<div class="faq-answer">
<p>Check if the lookup value exists in the first column of your lookup table and ensure there are no extra spaces or formatting issues.</p>
</div>
</div>
<div class="faq-item">
<div class="faq-question">
<h3>Is there a limit on how many columns I can match?</h3>
<span class="faq-toggle">+</span>
</div>
<div class="faq-answer">
<p>No specific limit, but performance may slow down with very large datasets. It's best to optimize your formulas and filtering.</p>
</div>
</div>
</div>
</div>
Matching multiple columns in Excel is not just about speed but also about accuracy and effectiveness. By leveraging the various functions and features available in Excel, you can turn a potentially daunting task into an efficient, manageable process. Remember, each of these methods has its unique advantages and is useful in different scenarios. So, explore them, practice using these techniques, and you’ll find what works best for your data needs.
<p class="pro-note">✨ Pro Tip: Always double-check your data for consistency before applying matching techniques to avoid errors!</p>