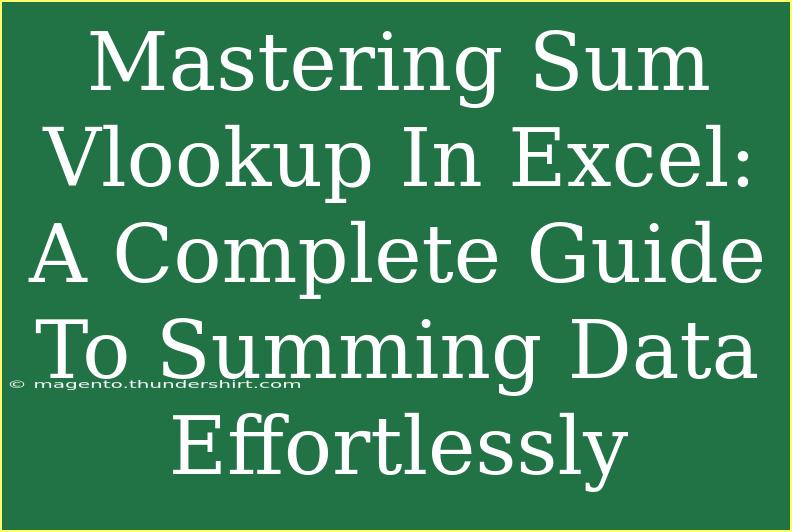When it comes to analyzing data in Excel, mastering functions can significantly enhance your efficiency and productivity. One powerful combination that many users rely on is the SUM function paired with VLOOKUP. This dynamic duo allows you to sum values based on specific criteria effectively, giving you valuable insights without the headache of manual calculations. In this guide, we’ll explore tips, shortcuts, advanced techniques, common mistakes to avoid, and troubleshooting issues while using SUM VLOOKUP.
Understanding SUM and VLOOKUP
Before diving into the intricacies of summing data with VLOOKUP, let’s break down these two essential functions:
- SUM: This function adds together a range of numbers. It's straightforward and can be applied to various data sets.
- VLOOKUP: This function searches for a value in the first column of a table and returns a value in the same row from a specified column. It’s a fantastic tool for fetching specific data based on a criterion.
When combined, these functions can streamline your data analysis.
How to Use SUM VLOOKUP: Step-by-Step Tutorial
Let’s walk through the process of using SUM and VLOOKUP together. We will create a scenario where you have a sales data table and need to sum sales for a specific product across different regions.
Step 1: Set Up Your Data
Create a simple table in Excel with the following data:
| Product |
Region |
Sales |
| Apple |
East |
500 |
| Banana |
West |
300 |
| Apple |
West |
200 |
| Orange |
East |
700 |
| Banana |
East |
400 |
| Apple |
East |
600 |
Step 2: Prepare Your Formula
We want to sum all sales for the product "Apple". Here’s how you can structure your formula:
- Identify the Table Range: In this case, the range is A2:C7.
- Use the VLOOKUP Function: We’ll search for the product "Apple" in the first column.
- Sum Based on VLOOKUP: We will aggregate the sales values.
Example Formula
=SUM(VLOOKUP("Apple", A2:C7, 3, FALSE))
However, this formula will not correctly sum multiple instances of "Apple". To sum sales for "Apple", a more suitable method is using a helper column or an array formula.
Step 3: Advanced Techniques
To effectively sum sales for multiple occurrences, you can use the SUMIF function, which is simpler in this case.
Formula Example:
=SUMIF(A2:A7, "Apple", C2:C7)
This formula checks the range A2:A7 for "Apple" and sums up the corresponding values in C2:C7.
Alternative: Using Array Formula with SUM and VLOOKUP
If you still wish to use VLOOKUP in an array context, you can opt for:
=SUM(IF(A2:A7="Apple", C2:C7, 0))
Remember to enter this formula using Ctrl + Shift + Enter to activate it as an array formula.
Common Mistakes to Avoid
While working with SUM and VLOOKUP, here are some pitfalls to watch out for:
- Incorrect Range References: Ensure your ranges accurately represent your dataset.
- Absolute vs. Relative References: When dragging formulas, make sure to lock cell references as needed using dollar signs (e.g., $A$2:$C$7).
- Using VLOOKUP Incorrectly: Remember that VLOOKUP will only search the first column of the provided range.
- Ignoring Data Types: Ensure that the data types of the columns are consistent (e.g., text vs. numbers).
Troubleshooting Issues
If you find that your formulas are not working correctly, consider these troubleshooting tips:
- Check for Typos: Simple spelling errors can cause the VLOOKUP to return errors.
- Ensure Data is Clean: Sometimes, extra spaces in your data can lead to unexpected results.
- Confirm Cell Formats: Mixed formats (e.g., numbers stored as text) can affect the output.
Practical Example for Understanding
Suppose you have the following dataset for a bakery:
| Item |
Location |
Quantity Sold |
| Bread |
Store A |
120 |
| Croissant |
Store B |
150 |
| Bread |
Store C |
200 |
| Muffin |
Store A |
90 |
| Croissant |
Store C |
100 |
If you want to find out how many Bread items were sold in total across all locations, you could use:
=SUMIF(A2:A6, "Bread", C2:C6)
This would return 320, summing the quantities across locations effectively.
<div class="faq-section">
<div class="faq-container">
<h2>Frequently Asked Questions</h2>
<div class="faq-item">
<div class="faq-question">
<h3>What is the difference between VLOOKUP and SUMIF?</h3>
<span class="faq-toggle">+</span>
</div>
<div class="faq-answer">
<p>VLOOKUP is used to search for a specific value in a table and return a related value from a different column, while SUMIF adds up values based on a specified condition.</p>
</div>
</div>
<div class="faq-item">
<div class="faq-question">
<h3>Can I use SUM VLOOKUP with multiple criteria?</h3>
<span class="faq-toggle">+</span>
</div>
<div class="faq-answer">
<p>While VLOOKUP is designed for single criteria, you can combine SUMIF or SUMIFS for multiple criteria to achieve the desired result.</p>
</div>
</div>
<div class="faq-item">
<div class="faq-question">
<h3>Why does my VLOOKUP return a #N/A error?</h3>
<span class="faq-toggle">+</span>
</div>
<div class="faq-answer">
<p>#N/A typically occurs when the lookup value is not found in the first column of your range or there are trailing spaces in your data.</p>
</div>
</div>
<div class="faq-item">
<div class="faq-question">
<h3>Can I use VLOOKUP with text values?</h3>
<span class="faq-toggle">+</span>
</div>
<div class="faq-answer">
<p>Yes! VLOOKUP works with both text and numerical values, but ensure the data types match to avoid issues.</p>
</div>
</div>
</div>
</div>
To sum it up, mastering the combination of SUM and VLOOKUP in Excel not only simplifies the task of data analysis but also provides you with accurate results quickly. With the techniques and tips outlined here, you’ll be able to enhance your skills and handle your data with confidence.
By practicing these functions and exploring related tutorials, you'll discover how to wield Excel's full potential. The more you experiment, the more proficient you'll become!
<p class="pro-note">💡 Pro Tip: Always double-check your ranges and conditions to ensure your formulas return the correct results.</p>