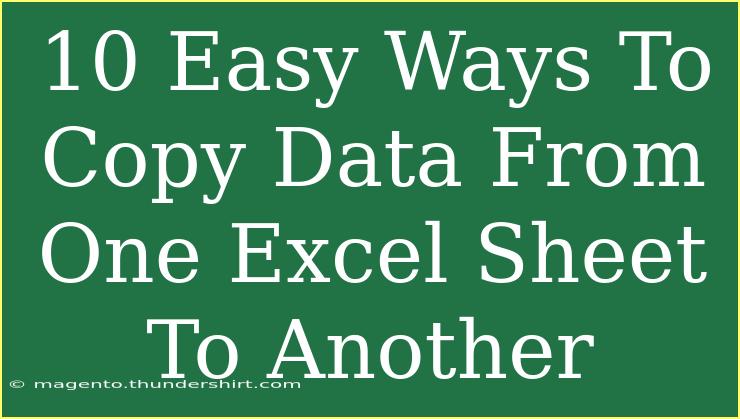Copying data from one Excel sheet to another can seem simple, yet the myriad of options available can leave even seasoned users scratching their heads. Whether you are pulling a few rows of data or migrating entire tables, knowing the right techniques can save you time and effort. In this guide, we'll explore 10 easy ways to copy data from one Excel sheet to another, along with helpful tips, shortcuts, and advanced techniques to make your data management smoother. Let's dive right in! 🌊
1. Basic Copy-Paste
This is the most straightforward method.
- Select the Data: Click and drag over the cells you want to copy.
- Copy the Data: Right-click the selected area and choose "Copy," or press
Ctrl + C (Windows) or Command + C (Mac).
- Switch Sheets: Navigate to the destination sheet.
- Paste the Data: Right-click where you want to paste it and select "Paste," or use
Ctrl + V (Windows) or Command + V (Mac).
Note: If you want to maintain formatting, select "Paste Special" and choose the option that suits your needs.
2. Drag and Drop
Another easy way to move data without using keyboard shortcuts.
- Select the Data: Highlight the cells you wish to copy.
- Drag the Selection: Hold down the
Ctrl key (Windows) or Option key (Mac) and then click and drag the selected cells to the desired sheet/tab.
- Release: Drop it where you want to copy the data.
3. Using the Ribbon
Excel's Ribbon offers a streamlined way to copy data.
- Highlight the Data: As always, begin by selecting the cells.
- Access Home Tab: Go to the Home tab on the Ribbon.
- Click Copy: Hit the "Copy" button in the Clipboard group.
- Navigate to the Sheet: Click the sheet where you want to place the data.
- Click Paste: Click the "Paste" button from the Clipboard group.
4. Paste Special
This allows you to manipulate how data is pasted.
- Copy the Data: Follow the basic copy process.
- Right-Click: Navigate to your destination and right-click.
- Select Paste Special: Choose "Paste Special."
- Choose Your Options: You can choose options like values only, formats, or formulas.
5. Keyboard Shortcuts for Quick Action
Excel shortcuts can speed up your workflow tremendously.
- Select and Copy: Use
Ctrl + C to copy selected cells.
- Switch Sheets: Use
Ctrl + Page Up/Page Down to navigate between sheets.
- Paste: Use
Ctrl + V to paste.
6. Using the Clipboard Pane
The Clipboard pane keeps a history of your copied items.
- Open Clipboard Pane: Click the small arrow in the Clipboard group on the Home tab.
- Copy Multiple Items: Copy several items as needed.
- Paste from Clipboard: Click the item you wish to paste from the Clipboard pane.
7. Using VBA for Advanced Users
For those familiar with macros and VBA, this can be a game-changer.
- Open the VBA Editor: Press
Alt + F11.
- Insert a Module: Right-click on any of your project items and select Insert > Module.
- Copy-Paste Code: Enter VBA code to automate the copying process. For instance:
Sub CopyData()
Sheets("Sheet1").Range("A1:B10").Copy Destination:=Sheets("Sheet2").Range("A1")
End Sub
- Run the Macro: Press
F5 to execute the macro.
8. Formulas to Link Data
If you want to link data instead of copying it, formulas can help.
- Go to the Destination Cell: Click the cell where you want the data.
- Type Equals Sign: Start with an equals sign (
=).
- Navigate to the Source Sheet: Click the cell you want to link.
- Press Enter: The data will now update automatically if the source changes.
9. Using Filters to Copy Specific Data
Filters help you copy only the necessary data.
- Apply Filters: Use the filter option in the Data tab.
- Select the Filtered Data: Highlight the data you want to copy.
- Copy and Paste: Use the copy-paste methods described earlier.
10. Using Excel Tables for Dynamic Data Management
Converting ranges to tables simplifies data handling.
- Create a Table: Select your data and press
Ctrl + T to create a table.
- Copy Table to New Sheet: Use any of the above methods to copy the table to a new sheet.
- Update Links: If you change data in the original table, the copied table can update automatically.
<table>
<tr>
<th>Method</th>
<th>Best For</th>
<th>Notes</th>
</tr>
<tr>
<td>Basic Copy-Paste</td>
<td>Simple tasks</td>
<td>Ideal for quick operations.</td>
</tr>
<tr>
<td>Drag and Drop</td>
<td>Visual learners</td>
<td>Fast and intuitive.</td>
</tr>
<tr>
<td>Paste Special</td>
<td>Specific formatting needs</td>
<td>Great for manipulating pasted content.</td>
</tr>
<tr>
<td>Using VBA</td>
<td>Automating tasks</td>
<td>Requires some coding knowledge.</td>
</tr>
<tr>
<td>Linking with Formulas</td>
<td>Dynamic updates</td>
<td>Real-time data reference.</td>
</tr>
</table>
<div class="faq-section">
<div class="faq-container">
<h2>Frequently Asked Questions</h2>
<div class="faq-item">
<div class="faq-question">
<h3>How can I copy data from multiple sheets at once?</h3>
<span class="faq-toggle">+</span>
</div>
<div class="faq-answer">
<p>You can do this by creating a consolidation sheet and using formulas or VBA to gather data from different sheets automatically.</p>
</div>
</div>
<div class="faq-item">
<div class="faq-question">
<h3>What if my data is too large to copy at once?</h3>
<span class="faq-toggle">+</span>
</div>
<div class="faq-answer">
<p>Break it into smaller chunks or use Excel's built-in Data Model feature to manage large datasets efficiently.</p>
</div>
</div>
<div class="faq-item">
<div class="faq-question">
<h3>Can I copy data while keeping original formatting?</h3>
<span class="faq-toggle">+</span>
</div>
<div class="faq-answer">
<p>Yes! Use "Paste Special" and select "Formats" or simply paste normally if you want to keep the formatting intact.</p>
</div>
</div>
<div class="faq-item">
<div class="faq-question">
<h3>How do I handle formulas when copying data?</h3>
<span class="faq-toggle">+</span>
</div>
<div class="faq-answer">
<p>If you want to copy formulas, make sure to copy them as well. To keep the original references, you can use "Copy and Paste Values" after copying.</p>
</div>
</div>
</div>
</div>
Copying data from one Excel sheet to another doesn’t have to be a hassle. By implementing the methods outlined above, you'll find yourself more efficient and less frustrated. Whether you are a beginner or an advanced user, mastering these techniques can lead to smoother data management and increased productivity. As you practice using these methods, you’ll also discover new ones along the way!
<p class="pro-note">✨Pro Tip: Try different copy methods to find the one that fits your workflow best!</p>