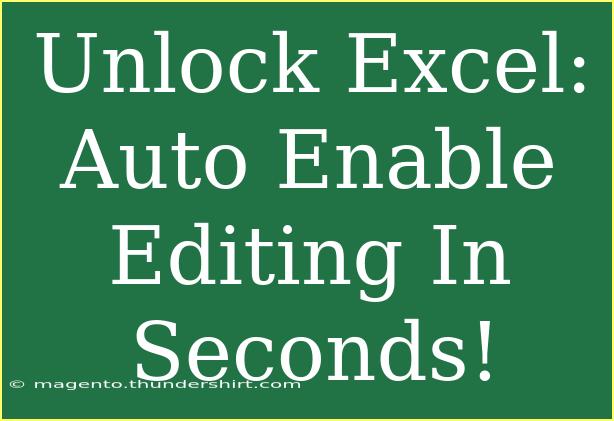When it comes to using Excel, we all know that the default security settings can sometimes feel like a burden. Every time you open a document, you see that pesky "Protected View" message, which can be frustrating, especially if you're trying to work quickly. Thankfully, there's a way to unlock Excel and enable editing automatically in just a few seconds. Here, we'll walk through helpful tips, advanced techniques, and common mistakes to avoid so you can seamlessly navigate your spreadsheets without the interruptions of Protected View. 🗂️
Understanding Protected View
Protected View is a security feature in Excel designed to safeguard your computer from potentially harmful files. When you open a file from the internet, email attachment, or other suspicious locations, Excel will often open it in Protected View. This means you can view but not edit the document. While it's a useful feature for security, it can also be inconvenient for those who regularly work with files from trusted sources.
Why You Might Want to Disable Protected View
- Faster Access: Skip the extra click to enable editing.
- Efficiency: Spend less time toggling back and forth between views.
- Convenience: For files you trust, you can dive straight into editing without interruptions.
How to Enable Editing in Excel Automatically
If you frequently work with documents from reliable sources, you might want to adjust your Excel settings to bypass Protected View automatically. Here's how to do it:
Step-by-Step Guide to Disabling Protected View
-
Open Excel: Launch Microsoft Excel on your computer.
-
Go to Options: Click on File in the upper-left corner and select Options.
-
Trust Center: In the Excel Options window, select Trust Center from the left-hand menu.
-
Trust Center Settings: Click on the button that says Trust Center Settings.
-
Protected View: Within the Trust Center, look for the Protected View section.
-
Uncheck the Boxes: You’ll see three options. Uncheck the boxes for the following:
- "Enable Protected View for files originating from the internet."
- "Enable Protected View for files located in unsafe locations."
- "Enable Protected View for Outlook attachments."
-
Save Changes: Click OK to save your settings, and then close the Trust Center.
-
Finish Up: Click OK again in the Excel Options window.
Tips for Customizing Your Protected View Settings
While turning off Protected View can be beneficial, always remember:
- Evaluate Sources: Ensure that the files you’re opening are from trusted sources to avoid security risks.
- Revisit Settings: If you begin to encounter issues with malware or unwanted content, consider re-enabling Protected View temporarily.
Common Mistakes to Avoid
When working with Excel, especially with the adjustments in your settings, it’s easy to make errors. Here are some common pitfalls and how to troubleshoot them:
-
Mistake: Unchecking too many options in the Trust Center.
- Solution: Only uncheck the options you are certain about to maintain some level of protection.
-
Mistake: Opening files without confirming their source.
- Solution: Always double-check email attachments or downloaded files before opening.
-
Mistake: Forgetting to apply settings after changes.
- Solution: Ensure you click
OK on all windows until you exit completely.
FAQs
<div class="faq-section">
<div class="faq-container">
<h2>Frequently Asked Questions</h2>
<div class="faq-item">
<div class="faq-question">
<h3>Can I still enable Protected View for certain files?</h3>
<span class="faq-toggle">+</span>
</div>
<div class="faq-answer">
<p>Yes! You can enable Protected View for specific file types or locations by selectively rechecking the options in the Trust Center settings.</p>
</div>
</div>
<div class="faq-item">
<div class="faq-question">
<h3>What if I encounter an issue after disabling Protected View?</h3>
<span class="faq-toggle">+</span>
</div>
<div class="faq-answer">
<p>If you face issues, simply go back to the Trust Center settings and re-enable Protected View to regain that layer of security.</p>
</div>
</div>
<div class="faq-item">
<div class="faq-question">
<h3>Is it safe to disable Protected View altogether?</h3>
<span class="faq-toggle">+</span>
</div>
<div class="faq-answer">
<p>Disabling it can increase risk, so only do so if you're confident that the files you open are safe and from trusted sources.</p>
</div>
</div>
</div>
</div>
Recap of Key Takeaways
Navigating Excel shouldn’t be a hassle, and with the right tweaks to your settings, you can make your experience much smoother. Disabling Protected View can help you save time and streamline your workflow, but always keep security in mind. It’s about finding that balance between convenience and safety.
Remember, every time you adjust settings, ensure that you’re fully aware of the implications. Test out these new settings with a few trusted files, and you'll soon discover a more efficient way to handle your Excel documents.
Keep practicing these techniques, and don't hesitate to explore additional tutorials available on our blog. There's always more to learn when it comes to mastering Excel!
<p class="pro-note">✨Pro Tip: Always back up your important files regularly to avoid losing data when adjusting security settings!</p>