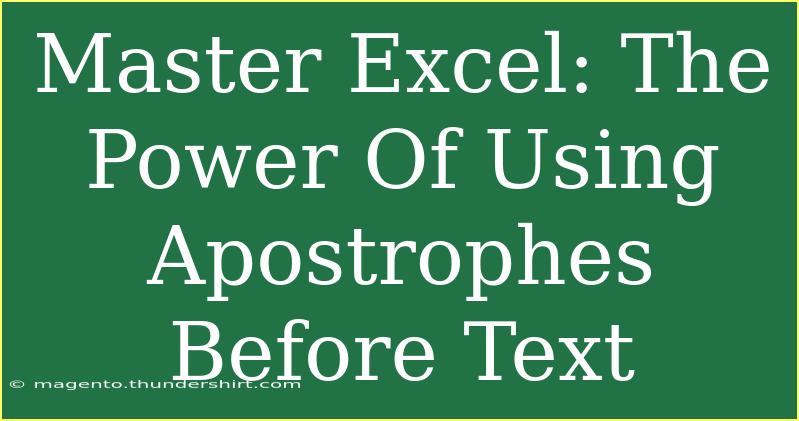When it comes to mastering Excel, one little character can make a big difference— the apostrophe ('). Using an apostrophe before text may seem like a minor detail, but it holds the key to ensuring that your data is interpreted exactly as you intend. Let’s dive deep into the power of using apostrophes in Excel, explore helpful tips, shortcuts, and advanced techniques that can elevate your Excel game! 📊
Understanding the Role of Apostrophes in Excel
In Excel, the apostrophe is primarily used as an escape character. By placing an apostrophe before a number or text, you are telling Excel, "Hey, treat this input as plain text." This can be particularly helpful in various scenarios:
- Preventing Automatic Formatting: Excel automatically formats certain entries, such as large numbers and dates. An apostrophe prevents that from happening.
- Preserving Leading Zeros: If you're working with data that includes leading zeros, like ZIP codes or employee IDs, using an apostrophe before the number ensures those zeros remain intact. For instance, entering
01234 would typically drop the leading zero unless you type '01234.
Examples of When to Use Apostrophes
Here are a few practical examples that illustrate when and how to use apostrophes effectively:
-
Storing Phone Numbers:
- Instead of
1234567890, enter it as '1234567890 to prevent Excel from formatting it into scientific notation.
-
Entering IDs or Codes:
- If you have an ID like
001234, enter it as '001234 to keep the leading zeros.
-
Handling Mixed Data Types:
- When you have a mix of numbers and text, for example,
A1, entering it as 'A1 ensures it is treated as text, not a cell reference.
| Scenario |
Input Without Apostrophe |
Input With Apostrophe |
| Phone Number |
1234567890 |
'1234567890 |
| Zip Code |
01234 |
'01234 |
| Alphanumeric ID |
A1 |
'A1 |
Helpful Tips and Shortcuts
Utilizing apostrophes in Excel can dramatically improve your data management experience. Here are some valuable tips:
1. Quick Entry of Leading Zeros
Instead of manually formatting each cell, you can simply start your entry with an apostrophe. This trick allows bulk entries to maintain their intended format effortlessly!
2. Use Paste Special
When copying values that may inadvertently change formats, consider using "Paste Special" and choose "Values." This avoids reformatting and keeps the text intact.
3. Create Custom Formats
If you frequently use certain formats (like ZIP codes), you can create a custom number format (such as 00000) that will display leading zeros without needing an apostrophe.
4. Utilize Formulas with Text
In scenarios where you want to concatenate numbers with text (like a product code), you can use =A1 & "ABC" to convert numbers into text within formulas, ensuring proper formatting without needing an apostrophe.
Common Mistakes to Avoid
Even the best of us can stumble when working with Excel. Here are a few common pitfalls to watch out for:
-
Not Using Apostrophes When Needed: Forgetting to place an apostrophe in front of numbers can lead to errors, particularly in datasets that should maintain original formatting.
-
Copy-Pasting Data: When copying data from other sources, it might come with unwanted formatting. Always check the format after pasting!
-
Confusing Apostrophes with Quotes: Remember that quotes (") and apostrophes (') serve different purposes in Excel. Don’t mix them up, as it could lead to unexpected results.
Troubleshooting Common Issues
If you encounter any problems when using apostrophes in Excel, here are some troubleshooting tips:
- Data Doesn't Show as Expected: Make sure the cell format is set to "General." Sometimes the formatting can cause the input to behave unexpectedly.
- Leading Zeros Still Missing: Recheck that you used an apostrophe. If you forgot, Excel may automatically convert it.
- Formulas Not Working Correctly: If combining text and numbers with apostrophes, ensure you're correctly referencing the cells and using the right operators.
<div class="faq-section">
<div class="faq-container">
<h2>Frequently Asked Questions</h2>
<div class="faq-item">
<div class="faq-question">
<h3>What happens when I enter data with an apostrophe?</h3>
<span class="faq-toggle">+</span>
</div>
<div class="faq-answer">
<p>Entering data with an apostrophe tells Excel to treat the entry as text, which prevents automatic formatting.</p>
</div>
</div>
<div class="faq-item">
<div class="faq-question">
<h3>Can I see the apostrophe in the cell?</h3>
<span class="faq-toggle">+</span>
</div>
<div class="faq-answer">
<p>No, the apostrophe is only visible in the formula bar, not in the cell itself.</p>
</div>
</div>
<div class="faq-item">
<div class="faq-question">
<h3>Does using an apostrophe affect sorting and filtering?</h3>
<span class="faq-toggle">+</span>
</div>
<div class="faq-answer">
<p>Using an apostrophe won’t affect sorting and filtering; it will still sort as text.</p>
</div>
</div>
<div class="faq-item">
<div class="faq-question">
<h3>How can I remove apostrophes from a large dataset?</h3>
<span class="faq-toggle">+</span>
</div>
<div class="faq-answer">
<p>You can use the "Find and Replace" feature to remove apostrophes from your dataset easily.</p>
</div>
</div>
<div class="faq-item">
<div class="faq-question">
<h3>Are there alternatives to using apostrophes for data entry?</h3>
<span class="faq-toggle">+</span>
</div>
<div class="faq-answer">
<p>Yes! You can format cells as 'Text' or use custom number formats to maintain data integrity without apostrophes.</p>
</div>
</div>
</div>
</div>
To recap, using apostrophes in Excel can be a game changer for maintaining the integrity of your data. Whether it’s preserving leading zeros or preventing unwanted formatting, mastering this simple character can significantly enhance your productivity. Make sure to practice these techniques and explore related Excel tutorials for deeper insights! 📈
<p class="pro-note">💡Pro Tip: Always double-check your entries after pasting to ensure that the format aligns with your data needs!</p>