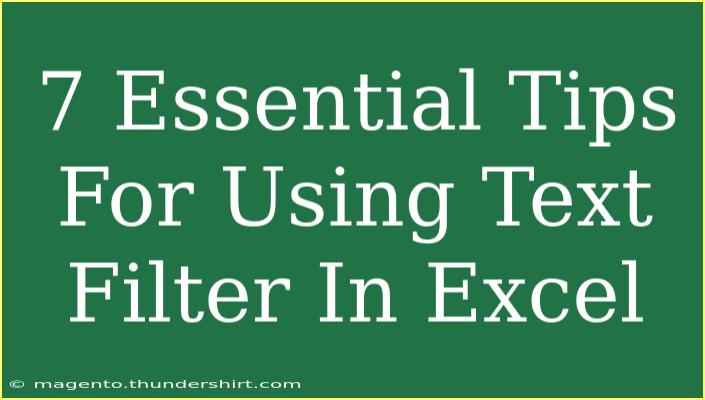Using the text filter in Excel can transform how you analyze your data, making it far more manageable and insightful. Whether you’re working with a small dataset or a large database, text filtering allows you to sift through your information effectively, bringing the most pertinent information to the forefront. In this article, we’ll delve into seven essential tips for using the text filter in Excel that will help you master this powerful tool and avoid common pitfalls along the way. 📊✨
Understanding Text Filters in Excel
Text filters in Excel allow users to display only the rows that meet specific criteria based on the text contained in the cells. They can be applied to any dataset that contains text, which is especially useful for tasks like sorting names, locations, or product descriptions.
Here’s how to utilize this feature effectively:
-
Accessing the Filter Menu
To get started with text filters, first, ensure that your data is formatted as a table or a range. Here's how to apply a text filter:
- Click on the header of the column you want to filter.
- Go to the “Data” tab on the Ribbon and click on “Filter”.
- Click on the dropdown arrow next to the column header and select “Text Filters”.
-
Using Custom Filters
Custom filters allow you to tailor the filtering process to meet your specific needs. You can set conditions using options like “Contains,” “Begins With,” or “Ends With.” This flexibility helps narrow down your search quickly:
- Choose “Text Filters” > “Contains” and enter the text you’re searching for.
- You can use multiple criteria to refine your results even further.
-
Applying Multiple Filters
One of the best features of text filters is the ability to combine multiple filters across different columns. This is especially handy when analyzing more complex datasets:
- For example, you can filter for rows where the name contains "John" and the location is "New York". Just make sure to set each filter correctly in its respective column.
-
Clearing Filters Efficiently
If you ever need to clear your filters quickly, simply click on the filter icon in the header and select “Clear Filter From [Column Name].” This will revert your dataset back to its original unfiltered state:
- Alternatively, you can click on the “Clear” option in the “Data” tab to remove all filters at once.
-
Sorting While Filtering
After applying a text filter, it can be beneficial to sort the filtered results. Sorting allows you to see your data in a more organized way:
- You can easily sort alphabetically, either A-Z or Z-A, by clicking the “Sort A to Z” or “Sort Z to A” options in the dropdown menu of the filter.
-
Using Wildcards for Advanced Filtering
Wildcards are a powerful way to enhance your filtering capabilities. In Excel, you can use two wildcards:
- Asterisk (*): Represents any number of characters.
- Question mark (?): Represents a single character.
- For example, to find all entries that start with "A" and end with "s", you can input "A*s" in your filter criteria.
-
Troubleshooting Common Issues
Sometimes, you might run into issues while using text filters. Here are common mistakes to avoid:
- Make Sure Your Data is Clean: Remove any leading or trailing spaces in your text data, as this can affect filtering results.
- Check for Case Sensitivity: Excel text filters are case-insensitive, but if you are experiencing issues, ensure that your expectations align with how Excel handles text.
Practical Example of Using Text Filters
To illustrate how effective text filtering can be, let’s consider a scenario where you have a sales data table that includes information such as names, products sold, and locations. Here's a simple representation of what that might look like:
| Name |
Product |
Location |
| John Doe |
Widget A |
New York |
| Jane Doe |
Widget B |
Chicago |
| Sam Smith |
Widget A |
New York |
| Bob Brown |
Widget C |
Miami |
In this case, if you want to find all sales made by "John Doe," you would apply a text filter on the “Name” column for “Contains John”.
<table>
<tr>
<th>Name</th>
<th>Product</th>
<th>Location</th>
</tr>
<tr>
<td>John Doe</td>
<td>Widget A</td>
<td>New York</td>
</tr>
</table>
The filtered results would only show the row pertaining to John Doe, allowing you to focus on his sales data.
Common Questions Users Have
<div class="faq-section">
<div class="faq-container">
<h2>Frequently Asked Questions</h2>
<div class="faq-item">
<div class="faq-question">
<h3>Can I filter multiple columns at the same time?</h3>
<span class="faq-toggle">+</span>
</div>
<div class="faq-answer">
<p>Yes! You can apply filters to multiple columns simultaneously by setting each one according to your filtering needs.</p>
</div>
</div>
<div class="faq-item">
<div class="faq-question">
<h3>What should I do if my filter isn't showing the expected results?</h3>
<span class="faq-toggle">+</span>
</div>
<div class="faq-answer">
<p>Check for leading or trailing spaces in your text data and make sure you are using the correct filtering criteria.</p>
</div>
</div>
<div class="faq-item">
<div class="faq-question">
<h3>Is there a way to save filtered views for later use?</h3>
<span class="faq-toggle">+</span>
</div>
<div class="faq-answer">
<p>While Excel does not save filtered views directly, you can save the workbook with filters applied, and they will remain when you reopen the file.</p>
</div>
</div>
</div>
</div>
As you can see, mastering the text filter feature in Excel opens up a world of possibilities for data analysis. With these essential tips, you’ll be better equipped to handle your datasets with ease, improving efficiency and insight into your work.
To recap, we’ve discussed:
- How to access and use text filters.
- Custom and multiple filter applications.
- The use of wildcards for more advanced filtering.
- Troubleshooting common issues.
Now that you have a deeper understanding, don’t hesitate to practice using text filters in your next Excel project. The more you explore, the better you’ll become.
<p class="pro-note">✨Pro Tip: Always keep your data clean and consistent to maximize the effectiveness of your filters!</p>