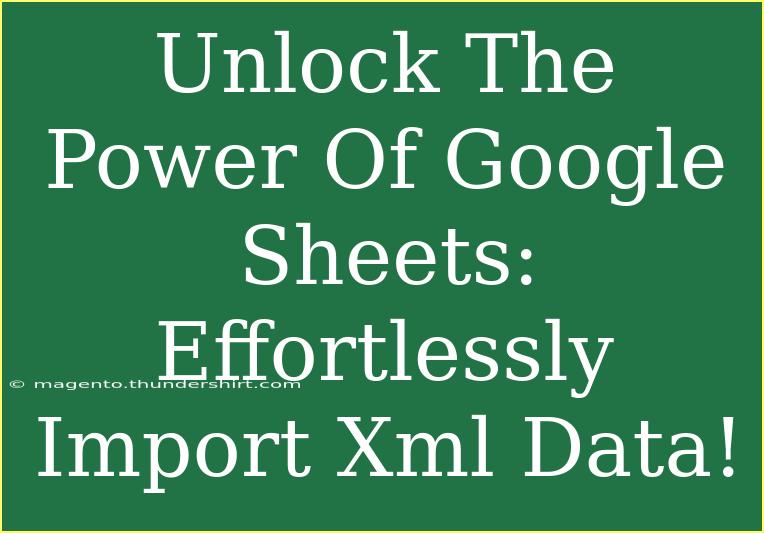If you’re looking to take your Google Sheets skills to the next level, mastering how to import XML data can significantly streamline your data management processes. XML (eXtensible Markup Language) is a versatile data format widely used for sharing information across different systems. By harnessing the power of Google Sheets to import XML data, you can enhance your analysis, automate repetitive tasks, and integrate external data sources with ease. Let's dive into this exciting journey and unlock the true potential of Google Sheets! 📊✨
Understanding XML and Google Sheets
Before we delve into the specifics of importing XML data into Google Sheets, let's clarify what XML is. XML is a markup language that encodes documents in a format that is both human-readable and machine-readable. It allows you to describe data structures in a hierarchical format, making it easy to exchange data between different applications.
Google Sheets, on the other hand, is a powerful online spreadsheet tool that enables users to create, edit, and collaborate on spreadsheets in real-time. By importing XML data into Google Sheets, you can analyze, visualize, and manipulate data in a user-friendly interface.
How to Import XML Data into Google Sheets
To effectively import XML data into Google Sheets, follow these simple steps:
Step 1: Obtain the XML URL
The first thing you need is the URL of the XML data you want to import. This could be a public API, a file stored on your server, or any other accessible XML resource.
Step 2: Open Google Sheets
Navigate to Google Sheets in your web browser and open a new or existing spreadsheet where you want to import the XML data.
Step 3: Use the IMPORTXML Function
Now, we’ll utilize Google Sheets’ IMPORTXML function, which allows you to pull data from structured data sources like XML files.
Formula Structure:
=IMPORTXML("URL", "XPath")
- URL: This is the link to your XML data.
- XPath: This is the path to the specific data you want to extract from the XML file.
Example of Using IMPORTXML
Let's say you have an XML data source at the following URL: http://example.com/data.xml. To extract specific elements, you would use the formula like this:
=IMPORTXML("http://example.com/data.xml", "/root/element")
Note: XPath is a syntax used to navigate through elements and attributes in an XML document. Understanding how to construct an XPath query is crucial for accurately extracting the data you need.
Step 4: Refreshing Your Data
Keep in mind that Google Sheets will automatically refresh the data imported from the XML source. However, if you find the data not updating as expected, you can manually refresh the spreadsheet or the specific cell containing your formula.
Advanced Techniques for Using IMPORTXML
While using IMPORTXML is straightforward, there are a few tips and tricks to enhance your experience:
-
Combine Data: Use multiple IMPORTXML functions in different cells to pull various data points from the same XML source and combine them in a cohesive format.
-
Handle Errors: If your data doesn't load as expected, make sure the URL is correct, the XML is well-formed, and that your XPath query accurately reflects the structure of the XML.
-
Data Validation: Use data validation tools in Google Sheets to ensure the imported data meets your requirements and doesn’t contain errors.
Common Mistakes to Avoid
When importing XML data into Google Sheets, it's easy to run into pitfalls. Here are some common mistakes to steer clear of:
-
Incorrect XPath Syntax: Double-check your XPath queries to ensure you're targeting the right nodes in the XML structure.
-
Malformed XML: If the XML file isn’t properly structured, you won’t be able to pull data. Validate the XML format if you encounter issues.
-
Exceeding Import Limits: Google Sheets has some limits on the number of cells you can use with IMPORTXML. Stay within these limits to avoid problems.
Troubleshooting Common Issues
If you face challenges while importing XML data, here are some solutions:
-
Error Messages: If you receive an error like “#N/A” or “#REF!”, check your URL and XPath query for errors.
-
No Data Loaded: Ensure that the XML source is reachable and that there’s no downtime.
-
Data Not Updating: If the data doesn’t seem to refresh, try removing and re-entering the IMPORTXML formula.
<div class="faq-section">
<div class="faq-container">
<h2>Frequently Asked Questions</h2>
<div class="faq-item">
<div class="faq-question">
<h3>What is XML?</h3>
<span class="faq-toggle">+</span>
</div>
<div class="faq-answer">
<p>XML stands for eXtensible Markup Language. It is used to store and transport data in a structured format.</p>
</div>
</div>
<div class="faq-item">
<div class="faq-question">
<h3>Can I import XML data from a local file?</h3>
<span class="faq-toggle">+</span>
</div>
<div class="faq-answer">
<p>No, Google Sheets only supports importing XML data from a public URL.</p>
</div>
</div>
<div class="faq-item">
<div class="faq-question">
<h3>How often does Google Sheets refresh data from IMPORTXML?</h3>
<span class="faq-toggle">+</span>
</div>
<div class="faq-answer">
<p>Google Sheets refreshes the data at certain intervals, but you can manually refresh it if needed.</p>
</div>
</div>
<div class="faq-item">
<div class="faq-question">
<h3>What should I do if my XPath query doesn’t return any data?</h3>
<span class="faq-toggle">+</span>
</div>
<div class="faq-answer">
<p>Check your XPath syntax and ensure it correctly matches the structure of your XML document.</p>
</div>
</div>
</div>
</div>
By now, you should have a solid grasp of how to import XML data into Google Sheets. This powerful feature can help you manage data effectively, automate processes, and enhance your data analysis capabilities. Don’t hesitate to experiment with different XML sources and XPath queries to fully leverage the potential of Google Sheets in your projects!
<p class="pro-note">🌟Pro Tip: Explore additional tutorials and resources on Google Sheets to broaden your skills further!</p>