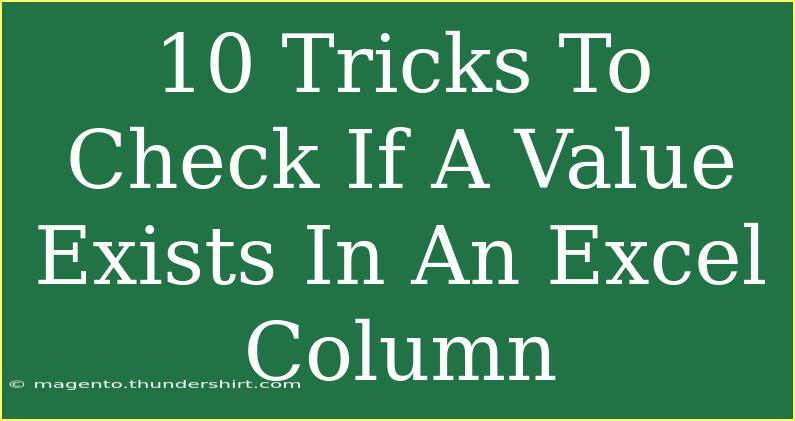When working with data in Excel, it's crucial to be able to quickly determine if a specific value exists within a column. This might be for the purpose of data analysis, cleanup, or simply for verifying entries. Fortunately, Excel offers various tricks and techniques that can streamline this process, making it much easier to identify whether your desired values are present. 🚀
1. Using the VLOOKUP Function
The VLOOKUP function is one of Excel’s most powerful features. It allows you to search for a value in the first column of a range and return a value in the same row from a specified column.
How to Use VLOOKUP
- Click on the cell where you want the result to appear.
- Enter the formula:
=VLOOKUP(value_to_find, range, column_index, FALSE)
- Replace
value_to_find with the value you are looking for, range with the table range, and column_index with the column number you want to return.
Example:
=VLOOKUP("Apple", A2:B10, 2, FALSE)
<p class="pro-note">🛠️ Pro Tip: Always ensure that the lookup value is in the first column of your specified range.</p>
2. Using the COUNTIF Function
The COUNTIF function is simple and effective for checking the existence of a value. This function counts the number of cells that meet a specific condition.
How to Use COUNTIF
- Select the cell for the output.
- Enter:
=COUNTIF(range, value_to_check)
- If the count is greater than zero, the value exists.
Example:
=COUNTIF(A2:A10, "Apple")
Note:
- A result of 0 indicates that "Apple" is not present.
3. Conditional Formatting to Highlight Values
Conditional formatting allows you to visually identify values in a column by highlighting them.
Steps:
- Select the column or range you want to analyze.
- Go to Home > Conditional Formatting > New Rule.
- Choose "Format cells that contain" and specify your value.
- Set the formatting options and click OK.
Benefit: Instantly see which values are present without needing to dig through data.
4. The MATCH Function
MATCH can be a great way to find the position of a value in a column, indicating whether it exists.
Steps:
- Click on the cell for output.
- Enter:
=MATCH(value, range, 0)
- If it returns an error, it means the value isn't found.
Example:
=MATCH("Apple", A2:A10, 0)
Note:
- This function will return the row number if found or an error if not.
5. Using FILTER Function (Excel 365)
For users of Excel 365, the FILTER function can help to extract all instances of a value.
How to Use FILTER:
- In the desired output cell, enter:
=FILTER(range, range=value)
- If the value exists, it will return the relevant entries; otherwise, it shows an error.
Example:
=FILTER(A2:A10, A2:A10="Apple")
6. Utilizing the IF Function
Combine the IF function with COUNTIF to create a clear output.
Example:
- Type:
=IF(COUNTIF(A2:A10, "Apple") > 0, "Exists", "Does Not Exist")
Result:
- This will return either "Exists" or "Does Not Exist."
7. Data Validation
You can also set up data validation to restrict entries based on existing values.
Steps:
- Select the cell where you want the validation.
- Go to Data > Data Validation.
- Select "List" and input your range.
Note: This ensures only valid entries can be made.
8. Searching with Find & Replace
Excel's Find feature can help in a quick search without the need for functions.
How to Use:
- Press
Ctrl + F to open the Find dialog.
- Type the value you wish to find and click Find All.
Note: This will highlight all occurrences in the active sheet.
9. PivotTables
PivotTables can summarize and analyze the presence of values effectively.
How to Create a PivotTable:
- Select your data range.
- Go to Insert > PivotTable.
- Place your desired value in the Rows area.
Benefit: Instantly see counts and distributions.
10. Using Excel’s Advanced Filter
Advanced Filter is a powerful tool for extracting unique records based on a specified criterion.
How to Use:
- Click on Data > Advanced.
- Specify the list range and criteria.
- Click OK to filter data based on your conditions.
Tip: This is ideal for large datasets.
Troubleshooting Common Issues
- Formula Errors: Ensure your ranges are correctly referenced.
- Unmatched Cases: Excel is case-insensitive, but check your data for inconsistencies.
- Empty Cells: Ensure the column has no blank entries that might skew results.
<div class="faq-section">
<div class="faq-container">
<h2>Frequently Asked Questions</h2>
<div class="faq-item">
<div class="faq-question">
<h3>How can I check for duplicates in a column?</h3>
<span class="faq-toggle">+</span>
</div>
<div class="faq-answer">
<p>You can use the COUNTIF function to count how many times each value appears. If the count exceeds one, it’s a duplicate.</p>
</div>
</div>
<div class="faq-item">
<div class="faq-question">
<h3>What if I need to check for values across multiple columns?</h3>
<span class="faq-toggle">+</span>
</div>
<div class="faq-answer">
<p>Combine COUNTIFS to check multiple criteria across different columns.</p>
</div>
</div>
<div class="faq-item">
<div class="faq-question">
<h3>Can I find values in a different workbook?</h3>
<span class="faq-toggle">+</span>
</div>
<div class="faq-answer">
<p>Yes, you can reference another workbook in your formulas by including the workbook name.</p>
</div>
</div>
</div>
</div>
To wrap it all up, determining if a value exists in an Excel column can be a seamless task when you utilize these tricks. From using fundamental functions like VLOOKUP and COUNTIF to advanced techniques like the FILTER function, you have a wealth of options at your disposal. Don't hesitate to practice these methods and explore more features within Excel. Each tool offers you unique insights into your data, elevating your analytical skills to new heights!
<p class="pro-note">📊 Pro Tip: Consistent practice with these functions will enhance your Excel expertise over time. Don't shy away from experimenting!</p>