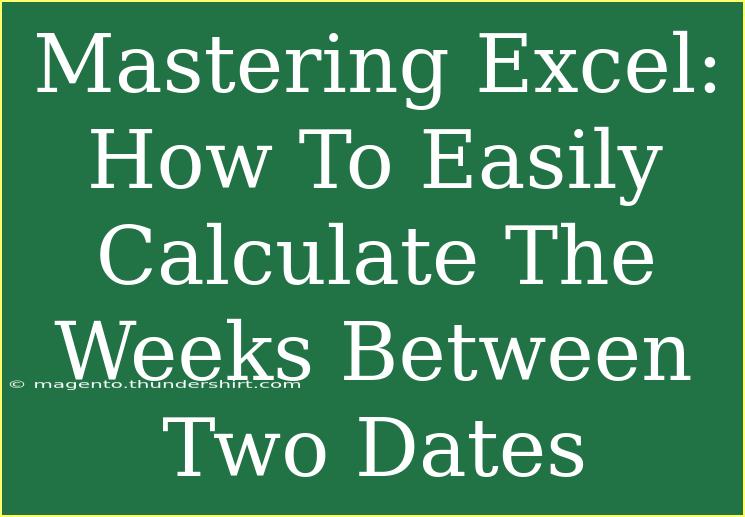When it comes to managing projects, planning events, or even tracking personal goals, knowing how to calculate the weeks between two dates can be incredibly handy. Excel, with its myriad of features, makes this task a breeze! This guide will not only walk you through how to compute the weeks between two dates, but it will also provide tips, shortcuts, and advanced techniques to help you become a master of Excel.
Understanding the Basics of Date Functions in Excel
Before we dive into calculating the weeks between two dates, let’s familiarize ourselves with how Excel treats dates. In Excel, dates are stored as serial numbers. For example, January 1, 1900, is represented as 1, while January 1, 2023, is represented as 44927. This means that calculating the difference between two dates can be as simple as subtracting one date serial from another. 🤓
How to Calculate Weeks Between Two Dates
Now, let’s get to the meat of the matter! To calculate the number of weeks between two dates, you can use a simple formula. Here's how to do it:
-
Open Excel and Input Your Dates:
- Enter your start date in cell A1 (e.g., 01/01/2023).
- Enter your end date in cell B1 (e.g., 01/31/2023).
-
Use the Formula to Calculate the Difference:
- Click on cell C1 to select it.
- Enter the formula:
=(B1 - A1) / 7
- Press Enter.
Your cell C1 will now display the number of weeks between the two dates! If you wish to display this as an integer, you can wrap the formula with the INT() function: =INT((B1 - A1) / 7).
Example Calculation
| Start Date |
End Date |
Weeks Between |
| 01/01/2023 |
01/31/2023 |
4.285714286 |
In this example, there are approximately 4.29 weeks between January 1, 2023, and January 31, 2023.
Tips and Shortcuts for Efficient Calculations
-
Use the DATEDIF Function: You can also use the DATEDIF function to achieve the same result:
=DATEDIF(A1, B1, "D")/7
This function calculates the total number of days between two dates and divides by 7 to convert days into weeks.
-
Format Your Dates Properly: Ensure your dates are formatted correctly in Excel, or you might run into errors.
-
Use Absolute References: If you’re dragging the formula down, consider using absolute references (e.g., $A$1 and $B$1) to keep your cells constant.
Common Mistakes to Avoid
- Not Formatting Dates: If you enter dates in an unrecognized format, Excel may not calculate correctly.
- Using Text Instead of Dates: Always ensure your dates are not formatted as text. If you find that your date does not calculate, check the formatting.
- Forgetting to Account for End Date: When counting the weeks, remember that if you are interested in whole weeks, your end date should be included accordingly.
Troubleshooting Issues
If you encounter any errors or unexpected results in your calculations, consider the following troubleshooting steps:
- Check Date Formats: Confirm that both cells A1 and B1 are formatted as dates.
- Examine Your Formula: Look for typographical errors or incorrect references in your formula.
- Recalculate: If Excel isn’t updating your calculations, press
F9 to force a recalculation.
<div class="faq-section">
<div class="faq-container">
<h2>Frequently Asked Questions</h2>
<div class="faq-item">
<div class="faq-question">
<h3>Can Excel automatically highlight the weeks between two dates?</h3>
<span class="faq-toggle">+</span>
</div>
<div class="faq-answer">
<p>Yes! You can use Conditional Formatting to highlight the cells between your start and end dates automatically.</p>
</div>
</div>
<div class="faq-item">
<div class="faq-question">
<h3>What happens if the end date is earlier than the start date?</h3>
<span class="faq-toggle">+</span>
</div>
<div class="faq-answer">
<p>Excel will return a negative number. To prevent this, you can use the ABS function to return the absolute value: =ABS((B1 - A1) / 7).</p>
</div>
</div>
<div class="faq-item">
<div class="faq-question">
<h3>How can I round down my week calculations?</h3>
<span class="faq-toggle">+</span>
</div>
<div class="faq-answer">
<p>Use the FLOOR function: =FLOOR((B1 - A1) / 7, 1) to round down to the nearest whole number.</p>
</div>
</div>
<div class="faq-item">
<div class="faq-question">
<h3>Is there a way to calculate the number of weekdays between two dates?</h3>
<span class="faq-toggle">+</span>
</div>
<div class="faq-answer">
<p>Yes! You can use the NETWORKDAYS function: =NETWORKDAYS(A1, B1) to calculate the number of working days between the two dates.</p>
</div>
</div>
<div class="faq-item">
<div class="faq-question">
<h3>Can I use this method for future dates?</h3>
<span class="faq-toggle">+</span>
</div>
<div class="faq-answer">
<p>Absolutely! The method works for any dates, whether past, present, or future.</p>
</div>
</div>
</div>
</div>
In summary, knowing how to easily calculate the weeks between two dates in Excel can be a game-changer for both personal and professional use. Remember to familiarize yourself with Excel’s date functions and practice regularly to become more proficient. By avoiding common mistakes and utilizing shortcuts, you’ll streamline your workflow.
Feel free to explore more tutorials to enhance your Excel skills! There's always something new to learn, and the more you practice, the more confident you’ll become in handling date calculations and other tasks in Excel.
<p class="pro-note">🧠Pro Tip: Regularly save your work and consider using Excel’s autosave feature to avoid losing data while experimenting with functions!</p>