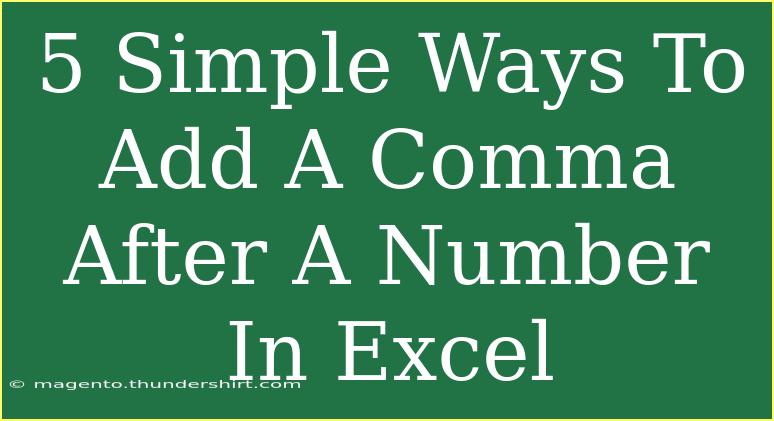When working with Excel, it’s common to encounter numbers that need formatting for better readability. Adding a comma after a number can enhance clarity, especially in financial documents or data reporting. This article will walk you through five simple ways to add a comma after a number in Excel, share helpful tips, highlight common mistakes to avoid, and offer troubleshooting advice.
Understanding Comma Formatting in Excel
Adding a comma can serve different purposes. Whether it's to format large numbers (like turning 1000 into 1,000) or to denote currency (like $1,000), understanding how to manipulate number formatting in Excel is essential. Let’s dive into different methods you can use to insert commas after numbers.
Method 1: Using Number Formatting
Excel provides built-in options for number formatting, which can easily add commas to large numbers.
- Select the cells that contain the numbers you want to format.
- Go to the Home tab on the ribbon.
- In the Number group, click on the dropdown menu.
- Select Number or Currency from the options.
Once you do this, your numbers will automatically be formatted with commas.
Important Note:
<p class="pro-note">📝Pro Tip: For even more formatting options, you can click on "More Number Formats" at the bottom of the dropdown menu.</p>
Method 2: Using a Formula
If you need to add a comma in a way that preserves the original value, using a formula is your best bet.
Use the following formula:
=TEXT(A1, "#,##0")
In this example, replace A1 with the reference of the cell containing your number. The TEXT function formats the number with commas.
Example:
If cell A1 contains 12345, using the above formula will result in 12,345.
Important Note:
<p class="pro-note">⚙️Pro Tip: The TEXT function is particularly useful for displaying numbers as text, maintaining their appearance without altering their original value.</p>
Method 3: Custom Number Formatting
Another way to add commas is through custom formatting options.
- Select your cells.
- Right-click and choose Format Cells.
- Under the Number tab, select Custom.
- In the Type field, enter
#,##0.
After clicking OK, your numbers will now appear with commas.
Important Note:
<p class="pro-note">🎨Pro Tip: This method allows you to create unique formats, such as adding specific text after the numbers if needed!</p>
Method 4: Using Excel’s Find & Replace Feature
If you want to add commas manually or in specific instances, the Find and Replace feature can be handy.
- Press Ctrl + H to open the Find and Replace dialog.
- In the Find what box, enter the number without a comma, and in the Replace with box, enter it with a comma.
- Click Replace All.
For example, if you replace 1000 with 1000,, every instance of 1000 will change accordingly.
Important Note:
<p class="pro-note">🔍Pro Tip: Be careful with this method as it can replace more instances than intended. Double-check what you are replacing!</p>
Method 5: Using VBA for Advanced Users
For those who are comfortable with coding, VBA (Visual Basic for Applications) can automate adding commas to a selection of numbers.
- Press Alt + F11 to open the VBA editor.
- Click on Insert > Module.
- Paste the following code:
Sub AddCommas()
Dim cell As Range
For Each cell In Selection
If IsNumeric(cell.Value) Then
cell.Value = Format(cell.Value, "#,##0")
End If
Next cell
End Sub
- Close the editor and return to your worksheet.
- Select the cells you wish to format and run the macro by pressing Alt + F8, then selecting
AddCommas.
Important Note:
<p class="pro-note">⚠️Pro Tip: Always back up your data before running VBA scripts to prevent unintended changes!</p>
Common Mistakes to Avoid
When adding commas after numbers in Excel, here are a few pitfalls to avoid:
- Incorrect cell reference: Always ensure you're referencing the right cells in your formulas.
- Not checking formatting: Sometimes, the formatting may not show as expected due to prior settings. Always double-check the format of your cells.
- Overwriting values: When using Find & Replace, make sure you’re not replacing values inadvertently.
Troubleshooting Issues
If you're facing issues while trying to add commas to numbers, consider these tips:
- Formula not calculating: Ensure that the cell format is set to General or Number.
- VBA not working: Double-check your code for errors and ensure macros are enabled.
- Formatting not appearing: If you've applied formatting but it's not showing, try refreshing the worksheet or restarting Excel.
<div class="faq-section">
<div class="faq-container">
<h2>Frequently Asked Questions</h2>
<div class="faq-item">
<div class="faq-question">
<h3>How do I add a comma to a single number in a cell?</h3>
<span class="faq-toggle">+</span>
</div>
<div class="faq-answer">
<p>You can format the cell using the Number or Currency option in the Home tab, or manually edit the number with a comma.</p>
</div>
</div>
<div class="faq-item">
<div class="faq-question">
<h3>Can I format numbers to always include two decimal places?</h3>
<span class="faq-toggle">+</span>
</div>
<div class="faq-answer">
<p>Yes, use the format code #,##0.00 in the custom formatting options to display two decimal places with commas.</p>
</div>
</div>
<div class="faq-item">
<div class="faq-question">
<h3>What if I want to add a comma after every three digits?</h3>
<span class="faq-toggle">+</span>
</div>
<div class="faq-answer">
<p>Using Excel's built-in Number Formatting will automatically add commas after every three digits for large numbers.</p>
</div>
</div>
</div>
</div>
In summary, adding a comma after a number in Excel is a simple task with multiple methods available. Whether you choose to format directly, use formulas, or implement VBA, you have options tailored to your specific needs. Practice these techniques and explore the related tutorials for even more Excel mastery!
<p class="pro-note">🚀Pro Tip: Regular practice with these techniques will enhance your Excel skills and efficiency!</p>