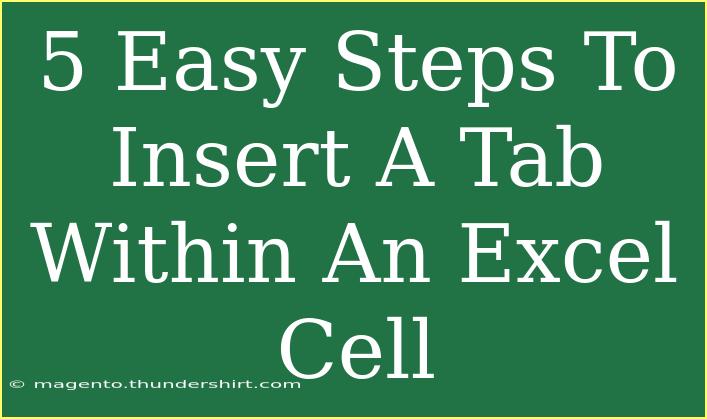Inserting a tab within an Excel cell can be a bit tricky, especially since Excel doesn't natively support tabs like word processors do. However, with a few clever techniques, you can achieve a similar effect. Whether you're trying to format text for better readability or organize your data neatly, these steps will guide you through the process. Let’s dive right in!
Step 1: Prepare Your Cell
Before inserting a tab, you'll want to ensure that your cell is ready for the content you plan to insert. Click on the cell where you want to add the tab and start typing your first piece of information.
Step 2: Insert a Line Break
To create the illusion of a tab, we actually begin by inserting a line break. To do this:
- Place your cursor where you want the line break to occur.
- Press
Alt + Enter on your keyboard. This will add a new line within the same cell.
By inserting a line break, you're effectively splitting the content into two lines.
Step 3: Indent the Second Line
Next, you'll want to indent the second line to achieve the tabbed look. Here’s how:
- Highlight the text in the cell (or the entire cell).
- Right-click and choose “Format Cells”.
- Go to the “Alignment” tab.
- Under the “Text alignment” section, find “Indent” and set a number in the box (like 5 or 10). This will create a visual space similar to a tab.
By adjusting the indentation, your second line will shift to the right, mimicking the appearance of a tab.
Step 4: Format with Additional Spaces (if needed)
If you need further spacing, you can also manually add spaces before the text in the second line after you’ve pressed Alt + Enter. Just keep the cursor at the beginning of that second line, and hit the spacebar until you’re satisfied with the alignment.
Step 5: Review and Adjust
Finally, take a look at your cell. You can further fine-tune the indent and spacing as necessary. Make sure the text looks good and is easy to read.
Here’s a quick example of how the text can look:
- Before Tab Insertion:
Item 1
Item 2
- After Tab Insertion:
Item 1
Item 2
<table>
<tr>
<th>Step</th>
<th>Action</th>
</tr>
<tr>
<td>1</td>
<td>Prepare your cell</td>
</tr>
<tr>
<td>2</td>
<td>Insert a line break (Alt + Enter)</td>
</tr>
<tr>
<td>3</td>
<td>Indent the second line in Format Cells</td>
</tr>
<tr>
<td>4</td>
<td>Format with additional spaces (if needed)</td>
</tr>
<tr>
<td>5</td>
<td>Review and adjust</td>
</tr>
</table>
<p class="pro-note">💡Pro Tip: Experiment with different indent levels to see what looks best for your data layout.</p>
Common Mistakes to Avoid
-
Using Only Spaces for Indentation: Simply using the spacebar for indentation can lead to inconsistencies when viewing on different devices or if the Excel file is shared. Always use the indent feature for a uniform look.
-
Not Reviewing Text Alignment: Sometimes, the alignment might not look right after formatting. Make sure to check both horizontally and vertically in the Format Cells menu to ensure everything is aligned correctly.
-
Forgetting to Adjust Cell Size: If your cell height isn’t tall enough, the text may look cramped. Don’t forget to adjust row height accordingly!
Troubleshooting Issues
-
Text Overlap: If text seems to overlap in the cell, consider increasing the row height or reducing the font size.
-
Alignment Problems: If the alignment isn’t working as expected, double-check your indentation settings in the Format Cells menu.
-
Cell Not Expanding: If the cell isn’t expanding to fit the text, you may need to manually adjust it or set it to wrap text in the Format Cells settings.
<div class="faq-section">
<div class="faq-container">
<h2>Frequently Asked Questions</h2>
<div class="faq-item">
<div class="faq-question">
<h3>Can I insert tabs in multiple cells at once?</h3>
<span class="faq-toggle">+</span>
</div>
<div class="faq-answer">
<p>No, tabs cannot be inserted in multiple cells at once; however, you can format individual cells similarly to maintain consistency.</p>
</div>
</div>
<div class="faq-item">
<div class="faq-question">
<h3>How do I remove a tab or indentation?</h3>
<span class="faq-toggle">+</span>
</div>
<div class="faq-answer">
<p>You can remove a tab or indentation by selecting the cell, right-clicking, and setting the indent to 0 in the Format Cells menu.</p>
</div>
</div>
<div class="faq-item">
<div class="faq-question">
<h3>Is there a way to create a more complex layout in a cell?</h3>
<span class="faq-toggle">+</span>
</div>
<div class="faq-answer">
<p>Yes! You can combine line breaks and different formatting options (like bold or color) to create a complex layout within a single cell.</p>
</div>
</div>
</div>
</div>
In conclusion, inserting a tab within an Excel cell may seem challenging at first, but by following these straightforward steps, you can master the art of cell formatting. Remember to take your time, adjust your settings, and always review your work for clarity. Practice makes perfect, so don’t hesitate to explore these techniques further and check out other tutorials on Excel!
<p class="pro-note">🚀Pro Tip: Use a sample dataset to practice formatting cells without affecting your main files.</p>