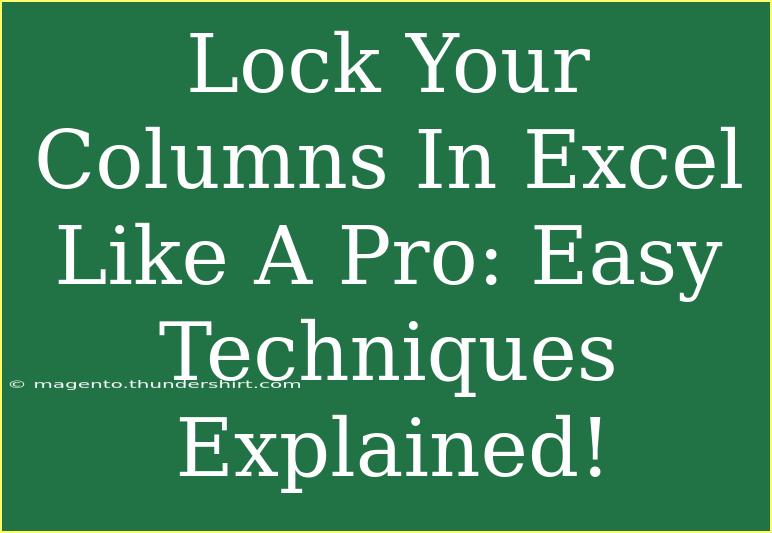Locking columns in Excel can be a game-changer when you're trying to view large datasets or lengthy spreadsheets. Whether you're working on a project, tracking expenses, or analyzing data, keeping your headings visible as you scroll can save you a significant amount of time and headache. Let’s dive into some practical and easy techniques to lock your columns in Excel, troubleshoot common issues, and avoid mistakes!
Why Lock Columns?
When you have multiple rows of data, it can quickly become overwhelming. By locking columns, you ensure that important information—like your headers—always remains visible. This feature is especially useful in extensive spreadsheets where context is crucial. Imagine scrolling down a list of items in an inventory without seeing what each column represents! 🧐
Step-by-Step Guide to Lock Columns
Step 1: Open Your Excel Document
Before you can lock any columns, you’ll need to have your Excel document open. Make sure you've already entered your data.
Step 2: Select the Cell Below Your Desired Column
To lock a column, you need to select the cell that is immediately to the right of the column you want to freeze. For example, if you want to lock column A, click on cell B1.
Step 3: Go to the View Tab
Head to the ribbon at the top of Excel, and click on the View tab.
Step 4: Find Freeze Panes
In the View tab, look for the Freeze Panes option in the Window group. You'll see a drop-down menu once you click on it.
Step 5: Select Freeze Panes
From the drop-down, select Freeze Panes. This will lock your columns, allowing you to scroll through your data without losing sight of your headings!
Example Table
Here’s a simple visual aid for reference:
<table>
<tr>
<th>Steps</th>
<th>Action</th>
</tr>
<tr>
<td>1</td>
<td>Open your Excel document</td>
</tr>
<tr>
<td>2</td>
<td>Select the cell to the right of the column you want to lock</td>
</tr>
<tr>
<td>3</td>
<td>Click on the View tab</td>
</tr>
<tr>
<td>4</td>
<td>Find Freeze Panes</td>
</tr>
<tr>
<td>5</td>
<td>Select Freeze Panes</td>
</tr>
</table>
<p class="pro-note">🔒Pro Tip: If you want to lock both rows and columns, select the cell just below the rows and to the right of the columns you wish to freeze.</p>
Troubleshooting Common Issues
Even though locking columns in Excel is quite straightforward, users often run into a few common issues:
Issue 1: Columns Not Locking
- Solution: Ensure that you're selecting the correct cell. Remember, you need to click the cell immediately to the right of the column you want to lock.
Issue 2: Only the First Column is Freezing
- Solution: If you find only the first column is locked, make sure to select the appropriate cell that corresponds to where you want the freeze to start. If you're trying to freeze multiple columns, select the cell in the first row below them.
Issue 3: Unable to Scroll
- Solution: If you can’t scroll your worksheet, check if your Freeze Panes settings are correct. Sometimes, a simple re-selection and re-application can solve the issue.
Helpful Tips for Advanced Users
Utilizing Split View
If you frequently need to view different parts of your Excel sheet, consider using the Split View feature. You can split your worksheet into different sections for easy navigation.
Keyboard Shortcuts
Get to know these handy shortcuts to make your workflow even smoother:
- To lock columns quickly, you can use Alt + W, then F, followed by F again.
Common Mistakes to Avoid
- Forgetting to Save: After making changes, don’t forget to save your document! It’s easy to forget, especially after locking columns.
- Selecting Incorrect Cells: Double-check which cells you're selecting, as incorrect selections can lead to frustration.
- Not Testing: After locking your columns, test it out by scrolling to ensure everything works as expected.
Conclusion
Locking your columns in Excel can greatly enhance your productivity and allow you to manage large sets of data more effectively. By keeping your headers visible, you minimize the risk of confusion and streamline your analysis process. So, next time you dive into Excel, give these techniques a try and see how they work for you! Explore other tutorials to expand your knowledge and elevate your skills to the next level.
<div class="faq-section">
<div class="faq-container">
<h2>Frequently Asked Questions</h2>
<div class="faq-item">
<div class="faq-question">
<h3>Can I unlock frozen columns in Excel?</h3>
<span class="faq-toggle">+</span>
</div>
<div class="faq-answer">
<p>Yes! To unlock frozen columns, go to the View tab, click on Freeze Panes, and select Unfreeze Panes.</p>
</div>
</div>
<div class="faq-item">
<div class="faq-question">
<h3>Can I freeze multiple columns at once?</h3>
<span class="faq-toggle">+</span>
</div>
<div class="faq-answer">
<p>Absolutely! Just select the cell to the right of the last column you want to freeze, and follow the same freezing process.</p>
</div>
</div>
<div class="faq-item">
<div class="faq-question">
<h3>Will freezing columns affect printing?</h3>
<span class="faq-toggle">+</span>
</div>
<div class="faq-answer">
<p>Freezing columns does not affect printing; it only changes the way data is viewed on-screen.</p>
</div>
</div>
</div>
</div>
<p class="pro-note">💡Pro Tip: Regularly practice freezing and unfreezing columns to build your Excel skills and increase your efficiency!</p>