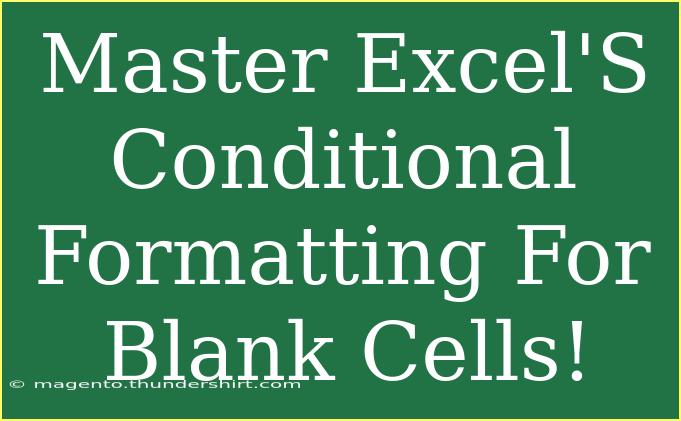Excel is a powerful tool that is essential for data analysis, reporting, and organization. One of its underrated yet incredibly useful features is conditional formatting, which allows you to automatically apply formatting to cells based on specific criteria. Today, we'll dive deep into using Excel's conditional formatting specifically for blank cells. This functionality can significantly enhance the clarity of your spreadsheets and make your data visually appealing and easier to understand.
What is Conditional Formatting?
Conditional formatting is a feature in Excel that changes the appearance of cells based on their content. This means you can highlight cells, change font colors, or add borders automatically, depending on the conditions you set. For example, if you want to make sure that blank cells in a sales report stand out, conditional formatting can do that for you!
Why Use Conditional Formatting for Blank Cells?
Using conditional formatting to identify blank cells can be a game changer. Here are some compelling reasons why you should consider it:
- Enhanced Data Clarity: Blank cells can mean missing information. Highlighting them ensures that you’re aware of incomplete data.
- Quick Data Analysis: You can quickly scan your data for missing information, making it easier to identify trends or gaps.
- Improved Presentation: A clean and organized spreadsheet makes for better communication and presentation of your data.
How to Apply Conditional Formatting for Blank Cells in Excel
Let’s get started on how to apply conditional formatting for blank cells step-by-step:
Step 1: Select the Range of Cells
- Open your Excel workbook where you have the data.
- Select the range of cells you want to apply the formatting to. For instance, if you want to check for blank cells in the A1:A10 range, select those cells.
Step 2: Navigate to Conditional Formatting
- In the Home tab, find the Styles group.
- Click on Conditional Formatting.
Step 3: Create a New Rule
- Click on New Rule from the drop-down menu.
- In the New Formatting Rule dialog, choose “Use a formula to determine which cells to format.”
Step 4: Enter the Formula
- In the formula box, enter the following formula for blank cells:
=ISBLANK(A1)
Make sure to replace "A1" with the first cell of your selected range.
Step 5: Set the Formatting
- Click on the Format… button.
- Choose the formatting options you want, such as changing the fill color to red or adding a border. This visual cue will highlight the blank cells.
Step 6: Apply the Rule
- Click OK to apply your formatting.
- Click OK again to close the Conditional Formatting Rules Manager.
Result
Once you’ve applied these steps, any blank cells in your selected range will be highlighted based on the formatting you selected. This is a simple yet powerful way to keep track of incomplete data.
Tips for Effective Use of Conditional Formatting
- Combine with Other Rules: You can create additional formatting rules for cells that meet other criteria. For example, highlight cells that are below a certain threshold or above average in addition to identifying blanks.
- Use Color Scales: To make it even more visually appealing, consider using color scales to show a range of values alongside your blank cells.
Common Mistakes to Avoid
- Not Updating the Cell Reference: When entering the formula, ensure that you’re referring to the correct cell based on your selected range. If you start from A1, the formula should be
=ISBLANK(A1).
- Ignoring Data Types: Remember that certain values like spaces or formulas that return an empty string will also be treated as “not blank” by Excel. Be sure to check your data types.
- Exceeding Performance Limits: Using too many conditional formatting rules can slow down your Excel performance, especially with large data sets. Keep it minimal.
Troubleshooting Issues
If you find that your conditional formatting is not working as expected, here are some steps to troubleshoot:
- Check the Formula: Ensure the formula is correctly set to identify blank cells.
- Re-examine the Range: Make sure that the selected range is correct and that the formatting rule applies to the range you’ve selected.
- Ensure Visibility: Confirm that the formatting (like the fill color) is set to a color that is visible against your spreadsheet background.
<div class="faq-section">
<div class="faq-container">
<h2>Frequently Asked Questions</h2>
<div class="faq-item">
<div class="faq-question">
<h3>How do I remove conditional formatting?</h3>
<span class="faq-toggle">+</span>
</div>
<div class="faq-answer">
<p>Go to the Home tab, click Conditional Formatting > Clear Rules, and select either Clear Rules from Selected Cells or Clear Rules from Entire Sheet.</p>
</div>
</div>
<div class="faq-item">
<div class="faq-question">
<h3>Can I apply conditional formatting to multiple columns at once?</h3>
<span class="faq-toggle">+</span>
</div>
<div class="faq-answer">
<p>Yes, you can select multiple columns and apply the same conditional formatting rules to highlight blank cells across all selected columns.</p>
</div>
</div>
<div class="faq-item">
<div class="faq-question">
<h3>What happens if I enter a formula in a blank cell?</h3>
<span class="faq-toggle">+</span>
</div>
<div class="faq-answer">
<p>If you enter a formula, the conditional formatting for blank cells will no longer apply, as the cell now contains a value (even if it returns an error).</p>
</div>
</div>
</div>
</div>
The use of conditional formatting in Excel for blank cells can vastly improve your workflow and data management. The ability to quickly see where information is missing helps in decision-making and ensures your data stays accurate and organized. By implementing the strategies and tips we discussed, you can streamline your process and avoid common pitfalls.
Remember, practice makes perfect! Keep using and experimenting with conditional formatting in Excel to master it. You’ll soon find it to be an invaluable tool in your data toolkit.
<p class="pro-note">🌟Pro Tip: Explore other conditional formatting options like data bars or color scales to enhance your data visualization! </p>