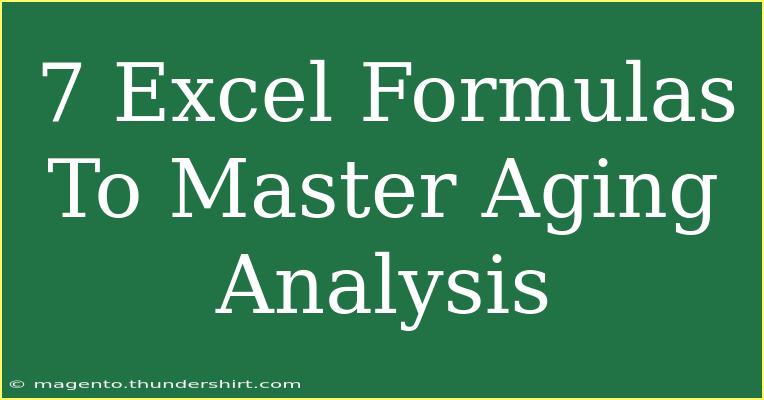Mastering aging analysis in Excel can significantly enhance your ability to track accounts receivable, inventory, or even project management timelines. Aging analysis is crucial for any business to understand how long outstanding amounts are due and to take timely action. With the right Excel formulas at your disposal, you can transform raw data into meaningful insights. Let's dive into the seven essential Excel formulas that will help you effectively conduct aging analysis! 📊
Understanding Aging Analysis
Before we jump into the formulas, it’s important to grasp the concept of aging analysis. This technique allows businesses to categorize accounts or inventories based on how long they’ve been outstanding. The age of an account receivable or inventory is usually segmented into timeframes, such as 0-30 days, 31-60 days, 61-90 days, and so forth. Each time frame helps businesses strategize on how to collect payments or manage their inventory.
Key Excel Formulas for Aging Analysis
1. DATEDIF Function
The DATEDIF function calculates the difference between two dates. This is fundamental in aging analysis as it helps determine how long an invoice has been outstanding.
Formula:
=DATEDIF(Start_Date, End_Date, "D")
Example:
If you want to know how many days an invoice from Jan 1, 2023, is overdue as of today, use:
=DATEDIF("2023-01-01", TODAY(), "D")
2. IF Function
The IF function allows you to create logical tests. In aging analysis, this can be used to categorize the aged accounts based on the number of days overdue.
Formula:
=IF(condition, value_if_true, value_if_false)
Example:
To classify accounts that are overdue by more than 30 days, you could use:
=IF(DATEDIF(A1, TODAY(), "D") > 30, "Overdue", "Current")
3. SUMIFS Function
The SUMIFS function sums values based on multiple criteria. You can use this to sum the total amount of accounts receivable that fall into specific aging categories.
Formula:
=SUMIFS(sum_range, criteria_range1, criteria1, [criteria_range2, criteria2], ...)
Example:
To sum overdue amounts greater than 30 days, use:
=SUMIFS(B:B, A:A, "<=" & TODAY()-30)
where column A has the invoice date and column B has the amounts.
4. COUNTIFS Function
Similar to SUMIFS, the COUNTIFS function counts the number of entries that meet certain criteria, useful for determining how many accounts fall into specific aging brackets.
Formula:
=COUNTIFS(criteria_range1, criteria1, [criteria_range2, criteria2], ...)
Example:
To count how many accounts are overdue by more than 60 days:
=COUNTIFS(A:A, "<=" & TODAY()-60)
5. VLOOKUP Function
This classic Excel function allows you to search for a value in the first column of a range and return a value in the same row from a specified column. This can be beneficial for fetching account details based on aging data.
Formula:
=VLOOKUP(lookup_value, table_array, col_index_num, [range_lookup])
Example:
If you want to find the amount for a specific invoice number, use:
=VLOOKUP("Invoice123", A:C, 2, FALSE)
Where column A has invoice numbers and column B has amounts.
6. NETWORKDAYS Function
The NETWORKDAYS function calculates the number of working days between two dates, which is vital in understanding how overdue accounts may impact business operations.
Formula:
=NETWORKDAYS(Start_Date, End_Date, [holidays])
Example:
To find how many working days an invoice has been overdue:
=NETWORKDAYS(A1, TODAY())
If you have a list of holidays, you can add that range as the third argument.
7. Pivot Tables
While not a formula per se, using Pivot Tables is an advanced technique that can dramatically simplify your analysis of aging data. You can quickly summarize aged accounts by grouping by time brackets and aggregating amounts.
To create a Pivot Table:
- Select your data range.
- Go to the “Insert” tab.
- Click on “PivotTable.”
- Choose the rows for age categories and the values for amounts.
Common Mistakes to Avoid
While working with these formulas, avoid these common pitfalls to ensure accuracy in your aging analysis:
- Incorrect Date Formats: Make sure your dates are in the correct format (i.e., Excel date format) for calculations to work accurately.
- Reference Errors: Double-check your cell references, especially when using functions like VLOOKUP or COUNTIFS.
- Neglecting to Refresh Pivot Tables: Always refresh your Pivot Table after making changes to the source data to ensure the analysis reflects the most current information.
Troubleshooting Issues
If you encounter errors like #VALUE!, #REF!, or #NAME?, check the following:
- #VALUE!: This often occurs when you’re using incorrect data types; ensure your numbers and dates are properly formatted.
- #REF!: This usually indicates a broken reference. Check that your referenced cells still exist and are not deleted or moved.
- #NAME?: This error can appear if Excel doesn’t recognize the formula name, so ensure there are no typos.
<div class="faq-section">
<div class="faq-container">
<h2>Frequently Asked Questions</h2>
<div class="faq-item">
<div class="faq-question">
<h3>What is aging analysis?</h3>
<span class="faq-toggle">+</span>
</div>
<div class="faq-answer">
<p>Aging analysis categorizes accounts or inventories based on how long they have been outstanding, helping businesses manage receivables and inventory effectively.</p>
</div>
</div>
<div class="faq-item">
<div class="faq-question">
<h3>Which Excel formulas are essential for aging analysis?</h3>
<span class="faq-toggle">+</span>
</div>
<div class="faq-answer">
<p>Key formulas include DATEDIF, IF, SUMIFS, COUNTIFS, VLOOKUP, NETWORKDAYS, and using Pivot Tables.</p>
</div>
</div>
<div class="faq-item">
<div class="faq-question">
<h3>Can I automate aging reports in Excel?</h3>
<span class="faq-toggle">+</span>
</div>
<div class="faq-answer">
<p>Yes, using formulas and Pivot Tables, you can create automated aging reports that update dynamically as data changes.</p>
</div>
</div>
<div class="faq-item">
<div class="faq-question">
<h3>How can I visually represent aging data in Excel?</h3>
<span class="faq-toggle">+</span>
</div>
<div class="faq-answer">
<p>Charts and graphs can be created based on your aging data, allowing you to visually analyze trends and statuses.</p>
</div>
</div>
</div>
</div>
Understanding these Excel formulas and techniques can enhance your ability to perform aging analysis effectively. Mastering these skills will not only streamline your work but also provide you with significant insights into your business's financial health.
In conclusion, the power of aging analysis in Excel lies in its ability to help you manage finances efficiently. Make sure to practice these formulas in real scenarios to gain hands-on experience. Explore our other tutorials to expand your Excel skills and become a data management wizard!
<p class="pro-note">🌟Pro Tip: Regularly review your aging analysis to stay ahead of overdue accounts and maintain a healthy cash flow!</p>