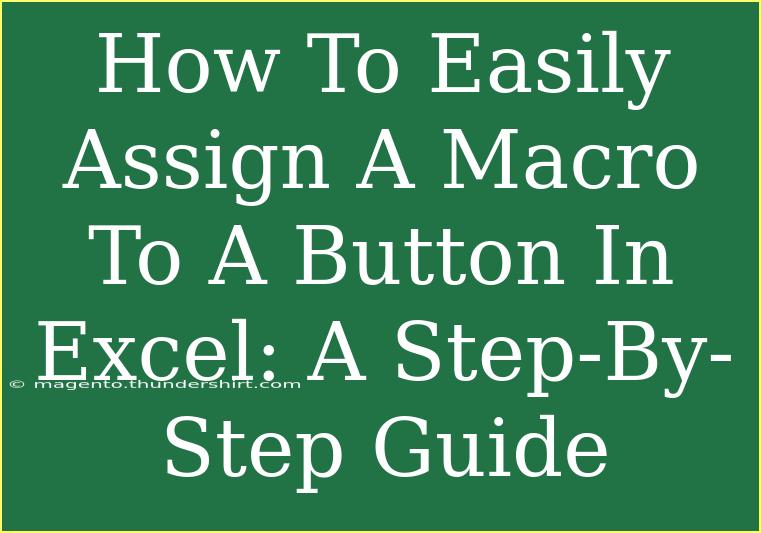If you’ve ever wished for a way to automate repetitive tasks in Excel, you’re in luck! 🥳 Assigning a macro to a button in Excel can streamline your workflow and make data manipulation a breeze. In this step-by-step guide, we’ll walk you through the process of creating a macro and attaching it to a button. Get ready to enhance your Excel skills and productivity!
Understanding Macros in Excel
Before we dive into the specifics of assigning a macro to a button, let’s clarify what a macro is. A macro is essentially a series of commands and instructions that you group together as a single command to automate a repetitive task. Think of it as your very own digital assistant! 🚀
Step-by-Step Guide to Assigning a Macro to a Button
Now, let's break down the process into manageable steps.
Step 1: Enable the Developer Tab
To begin, you need to ensure that the Developer tab is visible on your Excel ribbon.
- Open Excel.
- Click on File in the top left corner.
- Select Options.
- In the Excel Options dialog box, click on Customize Ribbon.
- On the right side, check the box next to Developer.
- Click OK.
Once the Developer tab is enabled, you'll see it in the ribbon at the top of Excel.
Step 2: Record a Macro
- Click on the Developer tab.
- Select Record Macro.
- In the dialog box that appears, give your macro a name (no spaces allowed!).
- Optionally, you can assign a shortcut key if you wish.
- Choose where to store the macro (usually This Workbook is sufficient).
- Click OK to start recording.
- Perform the tasks you want to automate in Excel.
- Click Developer again, then click on Stop Recording.
Congratulations! You’ve just created your first macro! 🎉
Step 3: Insert a Button
Now that your macro is ready, it’s time to create a button for it.
- Go back to the Developer tab.
- Click on Insert in the Controls group.
- Select the Button (Form Control) option.
- Click anywhere on your worksheet where you want to place the button.
- In the Assign Macro dialog box that pops up, select the macro you just recorded.
- Click OK.
- You can right-click the button to edit its text to something more meaningful, like “Run My Macro”.
Step 4: Test Your Button
It’s time to see your hard work pay off. Click the button you just created, and watch as the macro executes the series of commands you recorded!
Common Mistakes to Avoid
- Forgetting to Save: Make sure to save your workbook as an Excel Macro-Enabled Workbook (*.xlsm) to retain the macro functionality.
- Incorrect Macro Assignment: Double-check that you assigned the correct macro to the button.
- Editing the Macro: If you need to change the macro after creating it, you must edit it directly in the Visual Basic for Applications (VBA) editor.
Troubleshooting Issues
If your macro doesn’t seem to work when you click the button, try the following:
- Check Security Settings: Go to File > Options > Trust Center > Trust Center Settings, and ensure macros are enabled.
- Review Your Macro: Make sure there are no errors in the VBA code. You can access the VBA editor by pressing Alt + F11.
- Reassign the Macro: Sometimes, reassigning the macro to the button can resolve hidden glitches.
Real-World Scenarios for Using Macros
Here are a few scenarios where assigning a macro to a button would be especially useful:
- Generating Reports: If you frequently create reports from the same data set, you can record a macro that formats the data, performs calculations, and generates the report with the click of a button.
- Data Cleanup: Automate tasks such as removing duplicates, formatting cells, or applying filters with a single button click.
- Creating Standard Templates: If you regularly create documents with the same formatting or headers, a macro can save you time by applying these settings automatically.
Frequently Asked Questions
<div class="faq-section">
<div class="faq-container">
<h2>Frequently Asked Questions</h2>
<div class="faq-item">
<div class="faq-question">
<h3>What is the difference between a macro and a function in Excel?</h3>
<span class="faq-toggle">+</span>
</div>
<div class="faq-answer">
<p>A macro automates tasks in Excel by executing a series of commands, while a function is a formula that performs calculations on data.</p>
</div>
</div>
<div class="faq-item">
<div class="faq-question">
<h3>Can I edit the macro after creating it?</h3>
<span class="faq-toggle">+</span>
</div>
<div class="faq-answer">
<p>Yes, you can edit your macro by accessing the VBA editor (Alt + F11) and making changes to the code.</p>
</div>
</div>
<div class="faq-item">
<div class="faq-question">
<h3>Is it possible to assign a macro to a shape instead of a button?</h3>
<span class="faq-toggle">+</span>
</div>
<div class="faq-answer">
<p>Absolutely! You can right-click a shape, choose "Assign Macro," and select your macro just like with a button.</p>
</div>
</div>
</div>
</div>
When it comes to mastering Excel, practice makes perfect. The more you explore and create macros, the more proficient you'll become. ✨ Remember, the key to unlocking Excel's full potential lies in automation, and assigning a macro to a button is a fantastic way to start.
Embrace these steps, experiment with different macros, and let your new skills shine! 💡 If you're keen to learn more, explore related tutorials on this blog that delve into advanced Excel techniques and tips.
<p class="pro-note">🌟 Pro Tip: Always test your macro on sample data first to ensure it works as intended before applying it to important documents.</p>