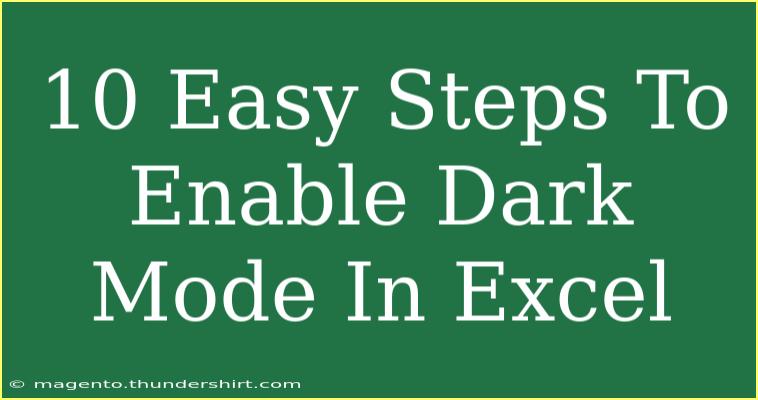Dark mode has become increasingly popular, especially among those who spend long hours in front of their screens. Not only does it reduce eye strain, but it also gives your workspace a sleek and modern look. If you're wondering how to enable dark mode in Excel, you're in the right place! Here’s a comprehensive guide to help you navigate through the process effortlessly, along with some tips, tricks, and common mistakes to avoid.
Why Use Dark Mode in Excel?
Switching to dark mode can provide several benefits:
- Reduced Eye Strain: The darker background helps alleviate strain, especially in low-light environments. 🌙
- Better Focus: With less glare, your eyes can better concentrate on the task at hand.
- Cooler Aesthetic: Let's be honest; dark mode looks pretty sleek and modern!
How to Enable Dark Mode in Excel
Now, let's dive right into the steps to enable dark mode in Excel.
Step 1: Open Excel
Launch Excel by clicking on its icon in your applications folder or taskbar.
Step 2: Access Options
Once you have Excel open, click on the File tab located in the top-left corner of the window. This will take you to the backstage view.
Step 3: Select Options
At the bottom of the menu on the left side, you'll find the Options button. Click on it to open the Excel Options dialog box.
Step 4: Go to General Settings
In the Excel Options dialog, look for the General tab on the left sidebar and click on it.
Step 5: Change Personalize Your Copy of Microsoft Office
Scroll down until you find the section labeled Personalize your copy of Microsoft Office. Here, you’ll see a dropdown menu next to Office Theme.
Step 6: Select Dark Gray or Black
Click on the dropdown menu and select either Dark Gray or Black from the list. Both options will turn your Excel interface dark, but Black provides an even more immersive dark mode experience.
Step 7: Save Changes
After selecting your preferred theme, click the OK button at the bottom of the dialog box to save your changes.
Step 8: Restart Excel (if necessary)
Sometimes changes may require a quick restart of the application. Close Excel completely and reopen it to see the new dark theme in effect.
Step 9: Adjust Further Settings (Optional)
If you want to customize other settings or explore the Accessibility features, revisit the Excel Options dialog. You might find additional settings that can enhance your user experience.
Step 10: Enjoy Your New Look!
Congratulations! You’ve successfully enabled dark mode in Excel. Now, you can enjoy working on your spreadsheets in a more visually comfortable environment. 😎
<table>
<tr>
<th>Step</th>
<th>Action</th>
</tr>
<tr>
<td>1</td>
<td>Open Excel</td>
</tr>
<tr>
<td>2</td>
<td>Access Options</td>
</tr>
<tr>
<td>3</td>
<td>Select Options</td>
</tr>
<tr>
<td>4</td>
<td>Go to General Settings</td>
</tr>
<tr>
<td>5</td>
<td>Change Personalize Your Copy of Microsoft Office</td>
</tr>
<tr>
<td>6</td>
<td>Select Dark Gray or Black</td>
</tr>
<tr>
<td>7</td>
<td>Save Changes</td>
</tr>
<tr>
<td>8</td>
<td>Restart Excel (if necessary)</td>
</tr>
<tr>
<td>9</td>
<td>Adjust Further Settings (Optional)</td>
</tr>
<tr>
<td>10</td>
<td>Enjoy Your New Look!</td>
</tr>
</table>
Tips, Shortcuts, and Advanced Techniques
To ensure you make the most out of Excel’s dark mode, consider the following tips:
- Use High Contrast Colors: If you’re creating charts or graphs, opt for colors that contrast well against dark backgrounds for better visibility.
- Utilize Keyboard Shortcuts: Familiarizing yourself with Excel's keyboard shortcuts can significantly enhance your productivity. For example, Ctrl + C for copy and Ctrl + V for paste.
- Regularly Check for Updates: Microsoft often releases updates that may introduce new themes or enhance features. Staying updated can enhance your experience.
Common Mistakes to Avoid
When enabling dark mode in Excel, some common mistakes include:
- Ignoring Contrast: Make sure to check the visibility of your text and cells. Dark themes can sometimes cause certain colors to blend in too much.
- Forgetting to Save Settings: If you neglect to click OK after changing the theme, your preferences won’t be saved.
- Not Restarting: Changes may not take effect until you restart Excel, so don’t skip this step if you don't see the changes immediately.
Troubleshooting Issues
If you encounter any issues while trying to enable dark mode, here are some troubleshooting tips:
- Check Office Updates: Make sure your version of Excel supports dark mode. If it’s outdated, update it via Microsoft Office.
- Look for Compatibility Issues: Sometimes, third-party add-ins can interfere with theme settings. Try disabling them temporarily to see if the problem persists.
- Restart Your Computer: If all else fails, a simple restart of your computer might resolve underlying issues.
<div class="faq-section">
<div class="faq-container">
<h2>Frequently Asked Questions</h2>
<div class="faq-item">
<div class="faq-question">
<h3>How do I switch back to light mode?</h3>
<span class="faq-toggle">+</span>
</div>
<div class="faq-answer">
<p>Follow the same steps, but choose "Colorful" or "Light" from the Office Theme dropdown menu in the Excel Options dialog.</p>
</div>
</div>
<div class="faq-item">
<div class="faq-question">
<h3>Can I enable dark mode on older versions of Excel?</h3>
<span class="faq-toggle">+</span>
</div>
<div class="faq-answer">
<p>Dark mode is available in Excel 2019 and later. If you are using an older version, it won't be possible to enable it.</p>
</div>
</div>
<div class="faq-item">
<div class="faq-question">
<h3>Will dark mode affect printing?</h3>
<span class="faq-toggle">+</span>
</div>
<div class="faq-answer">
<p>No, dark mode only changes the appearance of the interface. Printing will remain in the default settings unless you adjust them.</p>
</div>
</div>
<div class="faq-item">
<div class="faq-question">
<h3>Is dark mode available for Excel Online?</h3>
<span class="faq-toggle">+</span>
</div>
<div class="faq-answer">
<p>Currently, Excel Online does not support dark mode. It's available only in the desktop version.</p>
</div>
</div>
<div class="faq-item">
<div class="faq-question">
<h3>Can I customize colors further in dark mode?</h3>
<span class="faq-toggle">+</span>
</div>
<div class="faq-answer">
<p>Yes! You can customize your colors in charts, text, and other elements for better visibility against the dark background.</p>
</div>
</div>
</div>
</div>
There's no denying that enabling dark mode in Excel can make your working environment more pleasant and visually appealing. Now that you’ve learned how to switch to dark mode, why not take the time to explore other features of Excel? Practice makes perfect, so dive into related tutorials and refine your skills further!
<p class="pro-note">🌟Pro Tip: Experiment with different themes and color combinations to find what works best for your eyes and productivity!</p>