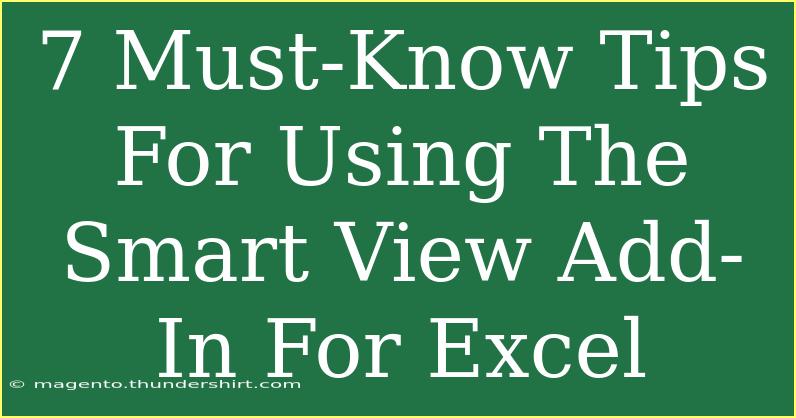If you're looking to supercharge your Excel experience, the Smart View Add-In is a fantastic tool that can help you manage and analyze data more effectively. With its robust features and user-friendly interface, it allows you to connect to various data sources, retrieve real-time data, and simplify reporting and analysis. In this post, we will cover some must-know tips, tricks, and techniques that will have you mastering the Smart View Add-In in no time!
What is the Smart View Add-In?
The Smart View Add-In for Excel is an invaluable resource that enables users to access data from different sources like Oracle's Essbase and Hyperion Financial Management. Its seamless integration with Excel allows for enhanced data visualization and analysis capabilities. Whether you're a finance professional, a data analyst, or a casual Excel user, Smart View is designed to cater to your needs.
Tips for Effective Use of Smart View Add-In
1. Connect to Data Sources with Ease 🌐
The first step in utilizing Smart View effectively is establishing a connection to your data sources. You can easily connect to Oracle's databases, enabling you to pull in the latest data for your analysis.
- Tip: Use the “Select Data Source” option to access the server and choose the desired database. Remember, you may need the necessary credentials to connect.
2. Use Dynamic Reports
Dynamic reporting allows you to generate reports that change in real-time based on the data source. This is a game changer when it comes to financial forecasting or budget planning.
- Tip: Create a pivot table with your data and enable refresh to keep the report updated automatically. You can also utilize slicers to filter data dynamically.
3. Take Advantage of Data Retrieval Options
Smart View offers various data retrieval options such as "Retrieve Data" or "Refresh Data." Knowing how to use these options will save you time and ensure your data is always current.
- Tip: Use the "Refresh All" feature to update all your data connections at once, instead of refreshing them one by one.
4. Explore Data Visualization Tools 📊
Enhancing your data's visual appeal can significantly impact the way you interpret information. Smart View allows you to create stunning charts and graphs.
- Tip: Use the “Insert Chart” option to generate visuals that correlate with your data sets, making your presentations more compelling.
5. Master Formulas and Functions
Formulas in Smart View work much like standard Excel formulas, but with additional functionality for data retrieval. Learning how to use them effectively will elevate your analysis.
- Tip: Familiarize yourself with functions like GETPIVOTDATA and CONCATENATE to combine data from multiple sources efficiently.
6. Implement Effective Formatting Techniques 🎨
Formatting your reports helps to make the data readable and appealing. Smart View allows for conditional formatting that can highlight key performance indicators (KPIs) or variances in your data.
- Tip: Apply color scales or icon sets to visualize data trends easily. Just go to the 'Home' tab and use the 'Conditional Formatting' options.
7. Regularly Review and Troubleshoot
Finally, staying proactive in reviewing your reports will help you troubleshoot potential issues. If data isn't displaying as expected, double-check your connections, refresh settings, and any filters applied.
- Tip: Always run a test retrieval on your data to ensure everything is connected and displaying correctly.
Common Mistakes to Avoid
While using the Smart View Add-In, it's essential to be aware of common pitfalls. Here are a few mistakes to avoid:
- Not Refreshing Data: Many users forget to refresh their data, leading to outdated reports.
- Inconsistent Formatting: Using different formats in the same report can lead to confusion.
- Ignoring Security: Always ensure you’re following data security protocols when accessing sensitive information.
Troubleshooting Issues
If you're facing issues while using Smart View, here are some troubleshooting techniques to consider:
- Connectivity Problems: Ensure your network connection is stable. If you're having trouble connecting, verify your credentials and firewall settings.
- Data Retrieval Issues: Make sure you have the correct permissions to access the data source. If not, contact your database administrator.
- Excel Crashes: If Excel crashes while using Smart View, try updating both Excel and the Smart View Add-In. Sometimes, outdated software can cause problems.
<div class="faq-section">
<div class="faq-container">
<h2>Frequently Asked Questions</h2>
<div class="faq-item">
<div class="faq-question">
<h3>What is the Smart View Add-In used for?</h3>
<span class="faq-toggle">+</span>
</div>
<div class="faq-answer">
<p>The Smart View Add-In is used for connecting to various data sources to retrieve, analyze, and report data seamlessly within Excel.</p>
</div>
</div>
<div class="faq-item">
<div class="faq-question">
<h3>How do I connect to a data source in Smart View?</h3>
<span class="faq-toggle">+</span>
</div>
<div class="faq-answer">
<p>To connect, click on the Smart View tab, select 'Connect', and choose your data source, entering your credentials as needed.</p>
</div>
</div>
<div class="faq-item">
<div class="faq-question">
<h3>Can I create pivot tables using Smart View?</h3>
<span class="faq-toggle">+</span>
</div>
<div class="faq-answer">
<p>Yes, you can create pivot tables using the data retrieved via Smart View, allowing for dynamic reporting and analysis.</p>
</div>
</div>
</div>
</div>
As we wrap up, remember that mastering the Smart View Add-In can significantly improve your data analysis and reporting skills. By leveraging the tips provided above, you'll be well on your way to becoming a Smart View pro. Don't hesitate to explore related tutorials and deepen your understanding of Excel. Practice makes perfect!
<p class="pro-note">🌟Pro Tip: Regularly check for updates to the Smart View Add-In to ensure you're using the latest features and fixes!</p>