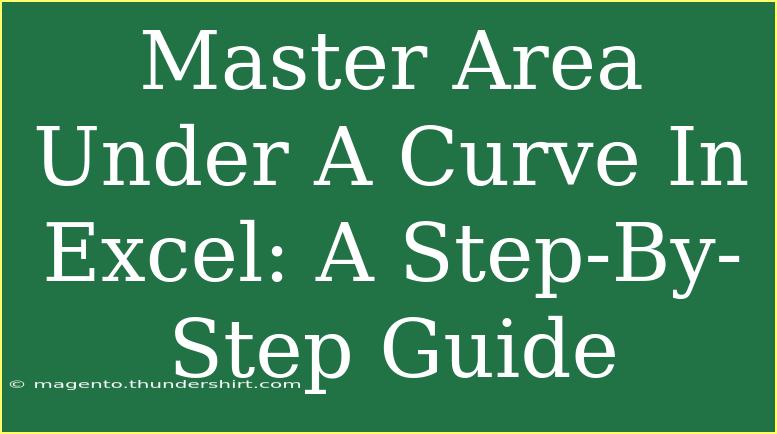Understanding how to calculate the Area Under a Curve (AUC) in Excel can be a game changer for data analysts, researchers, and students alike. Whether you're dealing with experimental data in a lab or trying to analyze trends in your business performance, mastering AUC can provide valuable insights. This guide will walk you through everything you need to know about calculating AUC in Excel, including helpful tips, shortcuts, and common pitfalls to avoid. Let's dive in! 📊
What is Area Under a Curve (AUC)?
Area Under a Curve refers to the area between the curve of a graph and the x-axis. In various fields like statistics, engineering, and medical studies, the AUC is often used to represent the performance of a model or the total value of a dataset over a specific period. In simpler terms, it helps quantify the total sum of values below a curve, giving a fuller picture than just raw data points.
Why Use Excel for AUC Calculations?
Excel is a versatile tool that many of us have access to, making it a convenient option for calculating AUC without the need for specialized software. Its ability to handle numerical data, create graphs, and perform calculations makes it an excellent choice for this task.
Calculating AUC: Step-by-Step Guide
Step 1: Prepare Your Data
Before diving into calculations, make sure your data is well-organized. You’ll want your x-values in one column and the corresponding y-values in the next column.
Example Data Layout:
| X Values |
Y Values |
| 1 |
2 |
| 2 |
4 |
| 3 |
6 |
| 4 |
3 |
| 5 |
5 |
Step 2: Create a Scatter Plot
- Select your data: Highlight the two columns of x-values and y-values.
- Insert a scatter plot:
- Go to the "Insert" tab in the Excel ribbon.
- Select "Scatter" from the Charts group, and choose the first scatter plot option.
Step 3: Calculate the Area
To calculate the area under the curve, you can use the Trapezoidal Rule, which estimates the area by dividing it into trapezoids rather than rectangles. Here’s how to apply it:
-
Add a new column for base widths:
- In the first cell of the new column, enter the formula:
=A2-A1 to calculate the width of the first trapezoid.
- Drag down to fill in the remaining cells to calculate widths for all trapezoids.
-
Add a column for heights:
- In the new heights column, use the formula:
=(B1+B2)/2 to find the average height of the trapezoid formed by the two points.
- Drag down to fill in the remaining cells.
-
Calculate the area for each trapezoid:
- In another column, multiply the base width by the average height using the formula:
=C2*D2 (assuming C is the width and D is the height).
- Drag this formula down to compute areas for all trapezoids.
-
Sum the areas:
- Use the SUM function at the bottom of your area column to get the total area under the curve:
=SUM(E2:E5) (assuming E contains the areas).
Here’s how your data layout should look:
| X Values |
Y Values |
Base Width |
Average Height |
Area |
| 1 |
2 |
1 |
3 |
1.5 |
| 2 |
4 |
1 |
5 |
2.5 |
| 3 |
6 |
1 |
4.5 |
2.25 |
| 4 |
3 |
1 |
4.5 |
2.25 |
| 5 |
5 |
|
|
|
| Total |
|
|
|
8.5 |
Tips for Effective AUC Calculation
- Double-Check Your Data: Always make sure your data is accurate and well-organized to avoid calculation errors.
- Utilize Excel Formulas: Familiarize yourself with Excel formulas like SUM and AVERAGE to make your calculations efficient.
- Visualize Your Data: Graphs are more than just visual aids; they can also help identify trends and anomalies in your data.
Common Mistakes to Avoid
- Inaccurate Measurements: Always verify that your x-values and y-values are correct. Even small errors can lead to significant inaccuracies in your AUC.
- Not Using the Correct Formula: The Trapezoidal Rule works well for approximating the area under a curve, but make sure to apply it correctly to each segment.
- Ignoring Units: Be consistent with your measurement units, especially when working with real-world data.
Troubleshooting Common Issues
- Data Not Matching the Graph: If your graph doesn’t accurately reflect your data, double-check to ensure you’ve selected the right columns for the scatter plot.
- Error in Area Calculation: If you notice an error in the AUC, revisit each step to confirm that your formulas are applied correctly across the dataset.
- Graph Not Displaying Properly: Ensure that all data points are visible. Adjust the axis limits if needed to provide a clearer view of the curve.
<div class="faq-section">
<div class="faq-container">
<h2>Frequently Asked Questions</h2>
<div class="faq-item">
<div class="faq-question">
<h3>What is the purpose of calculating AUC?</h3>
<span class="faq-toggle">+</span>
</div>
<div class="faq-answer">
<p>AUC is useful for evaluating the performance of models, summarizing the total value of a variable, and analyzing data trends.</p>
</div>
</div>
<div class="faq-item">
<div class="faq-question">
<h3>Can I calculate AUC for non-linear curves?</h3>
<span class="faq-toggle">+</span>
</div>
<div class="faq-answer">
<p>Yes, the Trapezoidal Rule works well for both linear and non-linear curves, providing a good approximation for AUC.</p>
</div>
</div>
<div class="faq-item">
<div class="faq-question">
<h3>Is there an easier way to calculate AUC in Excel?</h3>
<span class="faq-toggle">+</span>
</div>
<div class="faq-answer">
<p>You can use built-in Excel functions or add-ins for more complex datasets, but the Trapezoidal Rule is straightforward for most cases.</p>
</div>
</div>
</div>
</div>
Recapping, mastering the Area Under a Curve in Excel not only enhances your analytical skills but also helps you to visualize and interpret data effectively. By following the steps outlined in this guide, you'll have a solid foundation for calculating AUC and making informed decisions based on your findings. Don't hesitate to practice your skills and explore related tutorials to deepen your understanding. The more you engage with this tool, the more proficient you will become.
<p class="pro-note">📈Pro Tip: Always save a backup of your data before making calculations to prevent loss of important information!</p>