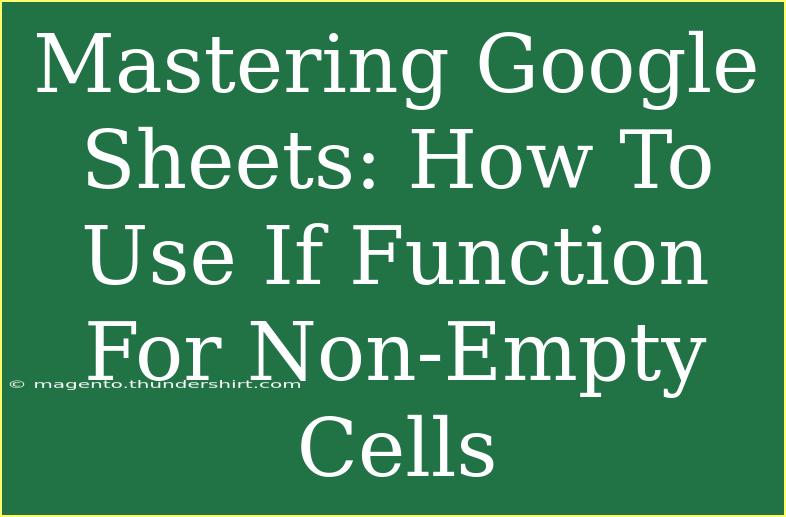Google Sheets is an incredibly powerful tool that can streamline your data analysis and improve productivity. Among its many functions, the IF function stands out for its versatility, especially when working with non-empty cells. 🌟 If you're looking to elevate your Google Sheets game, understanding how to effectively use the IF function can make a significant difference.
What is the IF Function?
The IF function allows you to create conditional statements in your spreadsheet. Essentially, you can set it up to check whether a specific condition is true or false and then return a value accordingly. This function is particularly useful when managing non-empty cells, as it can help you sort, categorize, or even automate certain processes in your data.
Syntax of the IF Function
Before we dive in, let’s clarify the syntax of the IF function:
IF(logical_expression, value_if_true, value_if_false)
- logical_expression: The condition you want to check (e.g., whether a cell is non-empty).
- value_if_true: The result that should be returned if the condition is true.
- value_if_false: The result that should be returned if the condition is false.
Why Use the IF Function for Non-Empty Cells?
Using the IF function to check for non-empty cells allows you to automate responses based on data entry. This can save time and reduce errors. For example, you can use it to provide feedback in your spreadsheet, highlight missing information, or even create a more robust reporting system.
How to Use the IF Function with Non-Empty Cells
Let’s get practical! Here’s how you can use the IF function to check for non-empty cells in your Google Sheets.
Step-by-Step Guide
-
Open Your Google Sheet: Start by opening your desired Google Sheets document.
-
Select the Cell: Click on the cell where you want the result of the IF function to appear.
-
Enter the IF Function: Begin typing your formula. If you're checking if cell A1 is non-empty, your formula will look like this:
=IF(NOT(ISBLANK(A1)), "Cell is not empty", "Cell is empty")
In this example:
NOT(ISBLANK(A1)): This checks if A1 is not empty."Cell is not empty": This will be displayed if the cell contains any data."Cell is empty": This will be displayed if the cell is blank.
-
Press Enter: After entering your formula, hit Enter. You should now see either "Cell is not empty" or "Cell is empty" based on the content of cell A1.
Example Scenarios
Let's explore a few scenarios where you might want to apply this function:
- Inventory Management: Use the IF function to check if inventory levels are below a threshold. If non-empty, you might display the number of items available; if empty, prompt a restock.
- Project Tracking: In a project management sheet, you can mark tasks as "Complete" or "Pending" based on whether their description cell is filled out.
- Customer Feedback: You could use the IF function to summarize customer feedback based on whether a review cell is filled.
Here’s a table showcasing how the IF function can be structured for various scenarios:
<table>
<tr>
<th>Scenario</th>
<th>Formula</th>
<th>Result if Non-Empty</th>
<th>Result if Empty</th>
</tr>
<tr>
<td>Inventory Check</td>
<td>=IF(NOT(ISBLANK(A2)), "In Stock: "&A2, "Out of Stock")</td>
<td>In Stock: 50</td>
<td>Out of Stock</td>
</tr>
<tr>
<td>Task Tracking</td>
<td>=IF(NOT(ISBLANK(B2)), "Complete", "Pending")</td>
<td>Complete</td>
<td>Pending</td>
</tr>
<tr>
<td>Customer Review</td>
<td>=IF(NOT(ISBLANK(C2)), "Review Received", "No Review Yet")</td>
<td>Review Received</td>
<td>No Review Yet</td>
</tr>
</table>
Common Mistakes to Avoid
While the IF function is straightforward, users often encounter a few common pitfalls. Here are some mistakes to watch out for:
- Not Using ISBLANK: Failing to check if a cell is blank can lead to inaccurate outputs. Always wrap your logical expression with ISBLANK or NOT(ISBLANK).
- Overcomplicating Formulas: The IF function can be nested, but that can also lead to confusion. Stick to simple structures wherever possible.
- Ignoring Data Types: Ensure that you are aware of the type of data in the cells you are checking (text vs. number). This might influence your conditional logic.
Troubleshooting Issues
If you encounter any issues while using the IF function, consider the following troubleshooting tips:
- Check Formula Syntax: An incorrect syntax will lead to errors, so double-check your formula for typos.
- Verify Cell References: Ensure the cells you are referencing are correct and exist in the sheet.
- Review Output Values: If your results seem unexpected, evaluate the conditions you're using. Are you checking for non-empty cells accurately?
<div class="faq-section">
<div class="faq-container">
<h2>Frequently Asked Questions</h2>
<div class="faq-item">
<div class="faq-question">
<h3>Can I nest IF functions for multiple conditions?</h3>
<span class="faq-toggle">+</span>
</div>
<div class="faq-answer">
<p>Yes, you can nest IF functions to check multiple conditions. Just ensure you keep the syntax correct for each condition.</p>
</div>
</div>
<div class="faq-item">
<div class="faq-question">
<h3>What if I want to check for multiple non-empty cells?</h3>
<span class="faq-toggle">+</span>
</div>
<div class="faq-answer">
<p>You can use the AND function combined with the IF function. For example: =IF(AND(NOT(ISBLANK(A1)), NOT(ISBLANK(B1))), "Both filled", "One or both empty").</p>
</div>
</div>
<div class="faq-item">
<div class="faq-question">
<h3>How do I handle errors in my IF function?</h3>
<span class="faq-toggle">+</span>
</div>
<div class="faq-answer">
<p>You can use the IFERROR function to catch and manage errors. For example: =IFERROR(IF(NOT(ISBLANK(A1)), "Not Empty", "Empty"), "Error") will return "Error" if there’s an issue.</p>
</div>
</div>
</div>
</div>
In conclusion, mastering the IF function in Google Sheets is essential for anyone looking to enhance their data management skills. Whether you want to categorize your data based on its completeness or streamline your reporting process, the IF function provides a simple yet effective solution. Remember to practice your skills, explore additional tutorials, and discover even more advanced features to elevate your spreadsheets further.
<p class="pro-note">🌟 Pro Tip: Experiment with combining the IF function with other functions like AND or OR for more complex data conditions!</p>