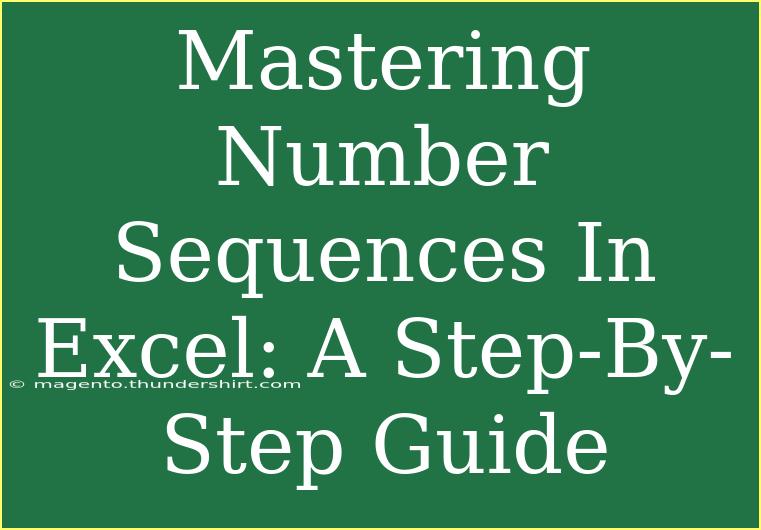When it comes to manipulating data, Excel stands out as an essential tool. One of the powerful features in Excel is its ability to work with number sequences. Whether you're organizing your finances, managing a project, or analyzing data, mastering number sequences in Excel can streamline your tasks significantly. In this guide, we’ll walk you through some effective techniques, helpful tips, and common mistakes to avoid when handling number sequences in Excel. So let’s dive in! 🚀
Understanding Number Sequences in Excel
Number sequences are simply a series of numbers that follow a specific pattern. In Excel, you can create, manipulate, and analyze these sequences for various purposes. For example, if you're working with dates, you might want to create a sequence of dates for the upcoming month. Similarly, you might need to generate a series of sales figures, budget estimates, or other numerical data for your reports.
Creating Simple Number Sequences
Creating a simple number sequence in Excel is straightforward. Here's how:
- Select a Cell: Click on the cell where you want your sequence to start.
- Enter the Initial Value: Type the first number in the sequence (for example, "1").
- Drag to Fill: Move your cursor to the bottom right corner of the cell until it changes to a small cross. Click and drag down or across to fill the cells with the sequence.
Example of Creating a Sequence
Let’s say you want to create a simple sequence from 1 to 10:
- Type "1" in cell A1.
- Type "2" in cell A2.
- Highlight both cells A1 and A2.
- Drag the fill handle down to A10.
Now you have a numbered list from 1 to 10. Easy, right? 🎉
Using the Fill Series Command
Another efficient way to create number sequences in Excel is by using the Fill Series feature. Here’s how to do it:
- Select a Cell: Choose where you want the sequence to start.
- Go to the Ribbon: Click on the “Home” tab.
- Find Fill: Click on “Fill” in the Editing group.
- Select Series: Choose “Series” from the dropdown menu.
- Configure the Series: In the dialog box, specify whether you want a column or row fill, the step value (increment), and the stop value (end number).
- Click OK: Your sequence will be generated based on the criteria you set!
Here’s a brief overview:
<table>
<tr>
<th>Step</th>
<th>Action</th>
</tr>
<tr>
<td>1</td>
<td>Select a starting cell</td>
</tr>
<tr>
<td>2</td>
<td>Go to the Home tab</td>
</tr>
<tr>
<td>3</td>
<td>Click Fill and select Series</td>
</tr>
<tr>
<td>4</td>
<td>Configure and click OK</td>
</tr>
</table>
Advanced Techniques: Creating Custom Sequences
For more advanced users, Excel allows you to create custom number sequences that follow a specific pattern or rule. Here’s how to do it:
- Use a Formula: Formulas can be used to create sequences based on conditions. For example, to create a sequence of even numbers starting from 2, you could use
=ROW()*2.
- Utilize the SEQUENCE Function: If you're using Excel 365 or Excel 2021, you can use the SEQUENCE function:
- Syntax:
=SEQUENCE(rows, columns, start, step)
- Example:
=SEQUENCE(10, 1, 1, 1) generates numbers from 1 to 10 in a single column.
Using formulas can give you immense flexibility and power when working with number sequences in Excel.
Common Mistakes to Avoid
When creating and manipulating number sequences in Excel, there are several common pitfalls to avoid:
- Failing to Use Absolute References: When dragging formulas, ensure you're using absolute references (like
$A$1) if necessary to maintain consistency.
- Overlooking Fill Options: When using the fill handle, make sure to check if Excel automatically recognizes your desired pattern. Sometimes it might fill sequentially, when you intended a custom sequence.
- Incorrectly Setting Up Series Options: Always double-check the parameters in the Fill Series dialog box to ensure you're generating the correct sequence.
Troubleshooting Tips for Number Sequences
If you encounter issues when working with number sequences, consider the following tips:
- Check Cell Formatting: Ensure that your cells are formatted correctly. Sometimes numbers are inadvertently formatted as text.
- Review Formulas: If a formula isn't generating the expected results, double-check your formula for accuracy.
- Reset Fill Handle: If the fill handle is not working as expected, try resetting it by turning off and then back on the "Enable fill handle" option in the Options menu.
FAQs
<div class="faq-section">
<div class="faq-container">
<h2>Frequently Asked Questions</h2>
<div class="faq-item">
<div class="faq-question">
<h3>How do I create a sequence of dates in Excel?</h3>
<span class="faq-toggle">+</span>
</div>
<div class="faq-answer">
<p>To create a sequence of dates, enter the first date in a cell, then drag the fill handle down or use the Fill Series option to specify the increment (like days, months, or years).</p>
</div>
</div>
<div class="faq-item">
<div class="faq-question">
<h3>Can I create a sequence with different increments?</h3>
<span class="faq-toggle">+</span>
</div>
<div class="faq-answer">
<p>Yes! You can specify different increments using formulas or by setting step values in the Fill Series dialog box.</p>
</div>
</div>
<div class="faq-item">
<div class="faq-question">
<h3>What if Excel isn't recognizing my sequence pattern?</h3>
<span class="faq-toggle">+</span>
</div>
<div class="faq-answer">
<p>Check the fill options settings and ensure the initial values are correctly defined. You might need to enter a couple of examples for Excel to detect the pattern.</p>
</div>
</div>
<div class="faq-item">
<div class="faq-question">
<h3>Can I generate random sequences?</h3>
<span class="faq-toggle">+</span>
</div>
<div class="faq-answer">
<p>Yes! You can use the RAND() or RANDBETWEEN() functions to generate random numbers, which can be a basis for creating sequences.</p>
</div>
</div>
</div>
</div>
Mastering number sequences in Excel not only enhances your data management skills but also saves you time and effort. With techniques ranging from simple fills to complex formulas, you have an array of options to explore. Remember to practice these methods and experiment with new ways to use number sequences to your advantage.
Keep enhancing your skills by diving into related tutorials here, and don’t forget to share what you’ve learned with others. Happy Excelling! 😊
<p class="pro-note">🌟 Pro Tip: Always double-check your sequences for accuracy, especially when dealing with financial or critical data!</p>