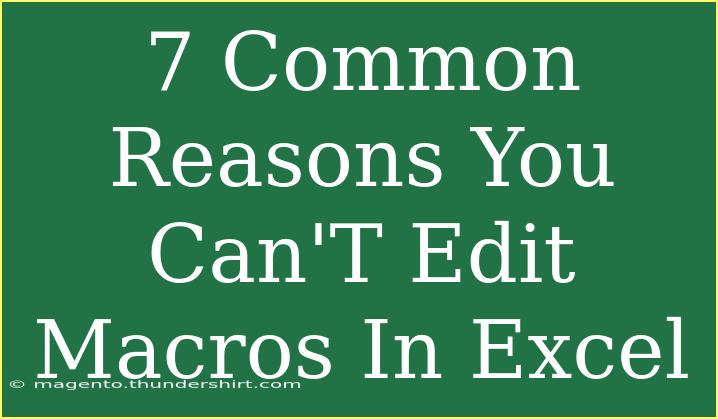Are you struggling with editing macros in Excel? You're not alone! Many users find themselves frustrated when they can’t modify macros they've created or downloaded. Whether you're new to Excel or a seasoned pro, understanding why you can’t edit macros can save you a lot of time and hassle. In this blog post, we’ll dive into the seven common reasons you can’t edit macros in Excel, along with helpful tips and troubleshooting advice to get you back on track. 🎉
Understanding Macros in Excel
Before we tackle the reasons behind the editing issues, let’s briefly discuss what macros are. Macros are powerful tools within Excel that allow users to automate repetitive tasks by recording a sequence of actions. This can include anything from formatting cells to performing calculations or even data manipulation. They are written in Visual Basic for Applications (VBA), which makes it crucial to ensure they’re editable when needed.
Now, let's explore the reasons you might encounter difficulties editing macros in Excel.
Common Reasons You Can't Edit Macros in Excel
1. Macro Security Settings
Excel has built-in security settings designed to protect you from malicious code. If your macro security settings are too high, you may find that you cannot edit or run macros.
- Solution: Adjust your macro security settings:
- Go to the File tab.
- Select Options.
- Click on Trust Center and then Trust Center Settings.
- In the Macro Settings section, select Enable all macros (not recommended) or Disable all macros with notification.
2. Workbook is Protected
If the workbook that contains the macro is protected, you won't be able to edit the macro until you remove that protection.
- Solution: To unprotect a workbook:
- Click on the Review tab.
- Select Unprotect Workbook.
- Enter the password if prompted.
3. Macro is Stored in Personal Macro Workbook
If your macros are stored in the Personal Macro Workbook, you may not be able to edit them easily since this workbook opens in the background.
- Solution: To edit a macro in the Personal Macro Workbook:
- Press ALT + F11 to open the VBA editor.
- Look for VBAProject (PERSONAL.XLSB) in the Project Explorer.
- Locate your macro and make your edits.
4. Using the Wrong Version of Excel
Sometimes, compatibility issues arise if you’re using an older version of Excel to open a file created in a newer version. This could prevent you from editing macros.
- Solution: Ensure you are using a compatible version or save the file in a format compatible with your version.
5. Corrupted Excel File
If the Excel file containing the macros is corrupted, it could render macros uneditable. This can be due to a variety of reasons, including unexpected shutdowns or software errors.
- Solution: Try to recover the file by:
- Opening Excel and selecting Open.
- Select the corrupted file and click on the arrow next to Open.
- Choose Open and Repair.
6. Macros in Shared Workbooks
If you’re working in a shared workbook, you may encounter limitations on editing macros. Shared workbooks have restrictions that might prevent you from making changes.
- Solution: To edit macros, you may need to unshare the workbook:
- Go to the Review tab.
- Click on Share Workbook.
- Uncheck the option Allow changes by more than one user at the same time.
7. VBA Project Locked for Viewing
If the VBA project is locked for viewing, you won’t be able to edit the macros. This often happens with downloaded or shared workbooks where the creator has secured the code.
- Solution: If you have access, you may need to unlock the project or request access from the creator.
Helpful Tips and Shortcuts for Managing Macros
- Create Backups: Always save backups of your macros before making any changes, ensuring you have a working version to fall back on if needed.
- Use Comments in Your Code: This will help you or others understand your macros more easily and make future edits smoother.
- Test Regularly: After editing a macro, run tests to confirm it behaves as expected to avoid later surprises.
Troubleshooting Common Issues
If you encounter problems while trying to edit macros, here’s a simple troubleshooting guide:
- Double-check security settings.
- Ensure the workbook isn’t protected.
- Confirm you’re using a compatible Excel version.
- Look for any file corruption.
- Determine if the workbook is shared.
Having these insights will go a long way in making your Excel experience smoother!
<div class="faq-section">
<div class="faq-container">
<h2>Frequently Asked Questions</h2>
<div class="faq-item">
<div class="faq-question">
<h3>Why can't I find my macros?</h3>
<span class="faq-toggle">+</span>
</div>
<div class="faq-answer">
<p>Check if the macro is saved in a different workbook or if it's in the Personal Macro Workbook. Use ALT + F11 to access the VBA editor and locate your macros.</p>
</div>
</div>
<div class="faq-item">
<div class="faq-question">
<h3>Can I edit a macro recorded by someone else?</h3>
<span class="faq-toggle">+</span>
</div>
<div class="faq-answer">
<p>Yes, but you may need the correct permissions or access to unprotected code if it's locked for viewing.</p>
</div>
</div>
<div class="faq-item">
<div class="faq-question">
<h3>What should I do if my macros don't run?</h3>
<span class="faq-toggle">+</span>
</div>
<div class="faq-answer">
<p>Make sure macros are enabled in your Excel settings and that the file is not corrupt or protected.</p>
</div>
</div>
</div>
</div>
Recapping everything, mastering macros in Excel can immensely boost your productivity. Knowing the common reasons why you might struggle to edit them helps to mitigate issues as they arise. Remember to adjust your macro security settings, ensure that workbooks aren’t protected, and always save your files regularly to prevent data loss.
By practicing these skills and exploring additional tutorials, you'll soon become proficient at managing macros in Excel. Keep learning and evolving your Excel skills to unlock new potentials!
<p class="pro-note">🌟 Pro Tip: Regularly check your macro settings to ensure smooth functionality in Excel!</p>