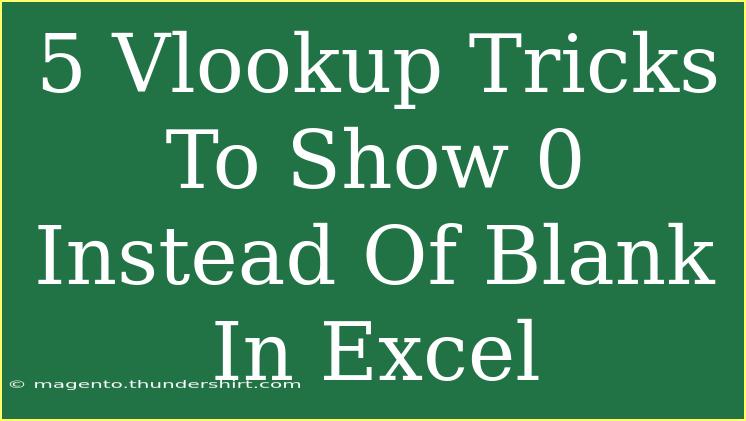VLOOKUP is a powerful function in Excel that can save you tons of time by helping you search for data across large datasets. However, one common frustration users face is the default behavior of VLOOKUP returning a blank cell when it can’t find a match. Wouldn't it be great if we could customize this behavior? Well, today, we're going to explore five nifty tricks to make your VLOOKUP formula show a zero (0) instead of a blank when it fails to find a match. 🥳
Why Use VLOOKUP?
VLOOKUP stands for "vertical lookup," and it allows you to search for a value in the first column of a range and return a value in the same row from a specified column. This is useful in countless situations, such as cross-referencing datasets, creating reports, or simply pulling data to make your work easier.
The Common Issue: Returning Blanks
The default behavior of VLOOKUP is to return a blank cell if the value you are searching for isn’t found. While this might be acceptable in some scenarios, it can lead to confusion when you’re relying on accurate data representation. Imagine working with a large spreadsheet where you're expecting zeroes but are instead met with empty cells. It makes the task of data analysis much more challenging!
5 VLOOKUP Tricks to Show 0 Instead of Blank
Here are some effective techniques to tweak your VLOOKUP formulas and ensure they return 0 when there's no match.
1. Wrap VLOOKUP with IFERROR
This is perhaps the most straightforward approach. By using the IFERROR function around your VLOOKUP, you can specify what to return when an error occurs.
Formula Example:
=IFERROR(VLOOKUP(A2, B2:C10, 2, FALSE), 0)
In this formula:
- If VLOOKUP finds the match, it will return the corresponding value.
- If it doesn’t find a match (leading to an error), it will return 0 instead.
2. Utilize IF and ISNA Functions
Another effective method is to use a combination of IF and ISNA functions. While IFERROR handles multiple types of errors, the ISNA function specifically targets the #N/A error that occurs with VLOOKUP when a match isn’t found.
Formula Example:
=IF(ISNA(VLOOKUP(A2, B2:C10, 2, FALSE)), 0, VLOOKUP(A2, B2:C10, 2, FALSE))
Here’s how it works:
- The formula checks if the VLOOKUP results in an #N/A error.
- If it does, it returns 0.
- Otherwise, it returns the VLOOKUP result.
3. Conditional Formatting for Visuals
Sometimes, it's not just about showing a number but also how it appears. Using Conditional Formatting can help you visually manage your data without changing the underlying values.
- Select your range.
- Go to Conditional Formatting -> New Rule.
- Use a formula to determine which cells to format:
=ISBLANK(VLOOKUP(A2, B2:C10, 2, FALSE))
- Set a format to display these cells with a fill color that indicates they’re “empty” or set a custom number format to show 0.
4. Count Matching Values
In some cases, it might be useful to count how many times the value appears rather than just pulling the value. By using a COUNTIF function combined with VLOOKUP, you can achieve this.
Formula Example:
=IF(COUNTIF(B2:B10, A2) = 0, 0, VLOOKUP(A2, B2:C10, 2, FALSE))
In this formula:
- If COUNTIF doesn’t find the value, it returns 0.
- If it does find a match, VLOOKUP proceeds to return the value.
5. Create a Custom Function
For those of you who are a bit more tech-savvy, you can create a custom Excel function using VBA. This function will allow you to streamline your VLOOKUP process according to your needs.
- Press
ALT + F11 to open the VBA editor.
- Insert a new module by right-clicking on any of the items in the left pane and selecting Insert > Module.
- Paste the following code:
Function VLookupZero(LookupValue As Variant, TableArray As Range, ColIndex As Long) As Variant
Dim Result As Variant
On Error Resume Next
Result = Application.VLookup(LookupValue, TableArray, ColIndex, False)
If IsError(Result) Then
VLookupZero = 0
Else
VLookupZero = Result
End If
End Function
- You can now use
=VLookupZero(A2, B2:C10, 2) in your Excel sheet!
Troubleshooting Common Issues
While using these VLOOKUP techniques, you may encounter a few hiccups. Here are some common mistakes and how to troubleshoot them:
- Not finding matches: Ensure that both your lookup value and the first column of your lookup table are of the same data type (text vs. number).
- Accidentally using relative references: Check that you are using absolute references (e.g.,
$B$2:$C$10) where necessary to prevent your range from shifting when dragging your formula down.
- Incorrect column index: Ensure that your column index in the VLOOKUP function is valid (e.g., if your table range goes from column B to C, the column index can only be 1 or 2).
<div class="faq-section">
<div class="faq-container">
<h2>Frequently Asked Questions</h2>
<div class="faq-item">
<div class="faq-question">
<h3>How can I display a specific text instead of 0?</h3>
<span class="faq-toggle">+</span>
</div>
<div class="faq-answer">
<p>Just replace the 0 in your IFERROR or IF formula with your desired text. For example, use "Not Found" instead of 0.</p>
</div>
</div>
<div class="faq-item">
<div class="faq-question">
<h3>Is VLOOKUP case-sensitive?</h3>
<span class="faq-toggle">+</span>
</div>
<div class="faq-answer">
<p>No, VLOOKUP is not case-sensitive. It treats "apple" and "Apple" as the same.</p>
</div>
</div>
<div class="faq-item">
<div class="faq-question">
<h3>What should I do if my VLOOKUP formula returns an error?</h3>
<span class="faq-toggle">+</span>
</div>
<div class="faq-answer">
<p>Check your data types, ensure the lookup value exists in the first column of your range, and verify that your column index is correct.</p>
</div>
</div>
</div>
</div>
In conclusion, implementing these five VLOOKUP tricks can greatly enhance your experience in Excel by preventing those pesky blank cells and instead showing a zero (0) when a match isn’t found. By wrapping your VLOOKUP in IFERROR, leveraging ISNA, utilizing conditional formatting, counting matches, or even creating a custom VBA function, you have a toolkit of techniques at your disposal. Remember, practicing these techniques will make you a more efficient Excel user, and the more you explore, the better you'll become.
<p class="pro-note">🚀Pro Tip: Always double-check your data types to ensure smooth VLOOKUP operations!</p>