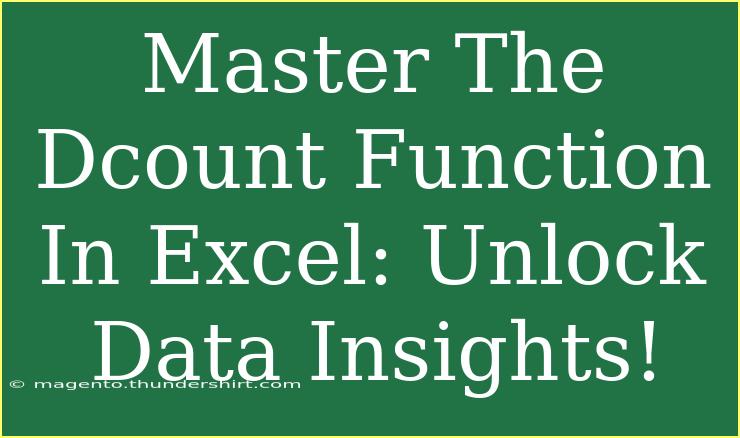When it comes to analyzing data in Excel, the DCOUNT function is a powerful tool that can help you glean valuable insights. If you're looking to level up your Excel skills and become a data guru, understanding how to use this function effectively is a must. Not only does it streamline the process of counting records in a dataset based on specified criteria, but it also enhances your analytical capabilities. Whether you’re a beginner or someone looking to polish your existing knowledge, this guide will provide you with tips, techniques, and troubleshooting advice to master the DCOUNT function.
What is the DCOUNT Function?
The DCOUNT function counts the number of cells that contain numeric data in a specified column of a database that meets certain conditions. In simpler terms, it’s like having a powerful assistant to sift through your data and give you precisely the counts you need without all the fuss.
The Syntax of DCOUNT
To unlock the full potential of the DCOUNT function, it’s crucial to understand its syntax. Here’s how it looks:
DCOUNT(database, field, criteria)
- database: This is the range of cells that makes up your database, including headers.
- field: This represents the column in which you want to count the numeric entries. You can enter this as a column header (in quotes) or the column number (e.g., 1 for the first column).
- criteria: This is the range that contains your conditions. It can be any range that includes at least one column header and one row of conditions.
How to Use DCOUNT Effectively
Let's walk through some helpful tips and tricks to get the most out of the DCOUNT function:
Step-by-Step Tutorial on Using DCOUNT
-
Set Up Your Database: Create a simple dataset. For example:
| Name |
Age |
Salary |
| John |
28 |
45000 |
| Jane |
32 |
56000 |
| Mark |
25 |
47000 |
| Lisa |
40 |
62000 |
-
Define Your Criteria: Next, create a criteria range. For instance, if you want to count employees with salaries above 50000, it could look like this:
-
Enter the DCOUNT Formula: Now, you’ll want to enter the formula in a cell where you want the result:
=DCOUNT(A1:C5, "Salary", E1:E2)
Here, A1:C5 is your database, "Salary" is the field you're interested in, and E1:E2 is the criteria range.
-
Hit Enter: Once you press enter, Excel will count the number of employees with a salary above 50,000. Voilà! 🚀
Common Mistakes to Avoid
While using the DCOUNT function, users often fall into a few traps. Here are some common mistakes to watch out for:
- Incorrect Range: Make sure that your database range includes headers. If you forget to include the header row, Excel may not recognize your criteria.
- Field Names Mismatch: Double-check the spelling and case of your field names in the criteria range.
- Non-Numeric Data: Remember, DCOUNT only counts numeric data. If your column contains text entries or is blank, those cells won’t be counted.
Troubleshooting DCOUNT Issues
If your DCOUNT function isn’t returning the expected results, try these troubleshooting tips:
- Check Criteria Range: Ensure that your criteria range is correct. It should have the same header name as in your database.
- Verify Data Types: Ensure all data in the field you’re counting is numeric. If there’s text or symbols, DCOUNT will skip those entries.
- Look for Hidden Characters: Sometimes, data may have hidden characters or spaces. Use the TRIM function to clean your data.
Practical Examples of DCOUNT
Here are a few practical scenarios where the DCOUNT function can help you:
-
Sales Data Analysis: If you have a sales database and want to find out how many sales exceed a certain amount, DCOUNT can filter through those figures effortlessly.
-
Employee Records: In HR databases, you might want to find out how many employees have a salary within a specified range, which DCOUNT will help quantify.
-
Inventory Management: For tracking stock, you can count how many products fall below a threshold level in terms of quantity.
Frequently Asked Questions
<div class="faq-section">
<div class="faq-container">
<h2>Frequently Asked Questions</h2>
<div class="faq-item">
<div class="faq-question">
<h3>Can I use DCOUNT with text data?</h3>
<span class="faq-toggle">+</span>
</div>
<div class="faq-answer">
<p>No, DCOUNT is specifically designed for counting numeric data only.</p>
</div>
</div>
<div class="faq-item">
<div class="faq-question">
<h3>What happens if the criteria range is incorrect?</h3>
<span class="faq-toggle">+</span>
</div>
<div class="faq-answer">
<p>If the criteria range does not match the headers in the database, DCOUNT will return zero.</p>
</div>
</div>
<div class="faq-item">
<div class="faq-question">
<h3>Is DCOUNT case sensitive?</h3>
<span class="faq-toggle">+</span>
</div>
<div class="faq-answer">
<p>No, DCOUNT is not case sensitive, meaning it will treat "Salary" and "salary" as the same.</p>
</div>
</div>
</div>
</div>
Conclusion
Mastering the DCOUNT function is an invaluable skill for anyone working with data in Excel. With its ability to quickly provide counts based on specific criteria, you can gain insights into your datasets that may have otherwise gone unnoticed. From analyzing sales data to managing employee records, the applications are endless. So, dive in and start practicing! There are plenty of tutorials and examples available to help you on your journey.
<p class="pro-note">🚀 Pro Tip: Experiment with combining DCOUNT with other functions like SUM and AVERAGE to enhance your data analysis capabilities!</p>