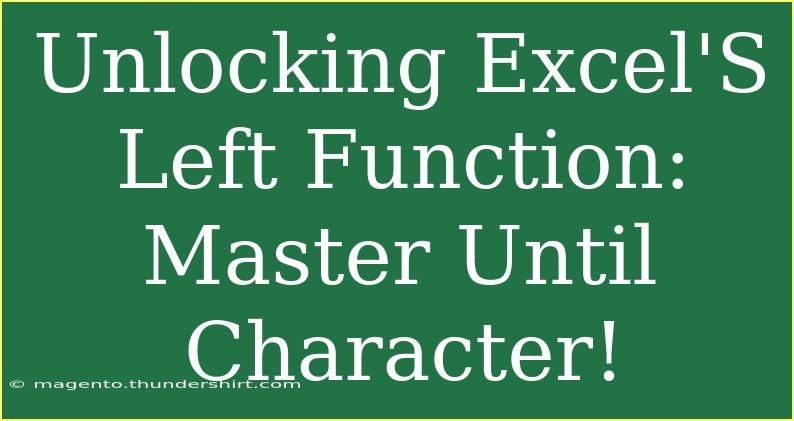When it comes to data management, Excel is one of the most powerful tools available. One of the many functions it offers is the Left function, which allows you to extract a substring from a larger string. If you're dealing with data that includes specific delimiters or characters, learning how to use the Left function effectively can save you a lot of time and frustration. In this guide, we’ll dive into the Left function, focusing on mastering it until a particular character. 🚀
What is the Left Function?
The Left function in Excel is used to return a specified number of characters from the start (left side) of a text string. Its syntax looks like this:
=LEFT(text, [num_chars])
- text: The text string from which you want to extract characters.
- num_chars: The number of characters you want to extract from the left side of the text. If omitted, it defaults to 1.
Why Use the Left Function?
Imagine you have a dataset containing email addresses, and you want to extract usernames. The Left function is perfect for getting a portion of the email string before the "@" character. But what if you're looking to extract text only until a specific character? That's where things get a little more advanced.
Mastering Left Until a Character
To extract text until a particular character using the Left function, you'll typically combine it with other functions such as FIND or SEARCH. Here’s how it works:
- Identify the character you want to stop at (e.g., "@" in an email).
- Use the
FIND function to locate the position of that character within your text string.
- Use the
LEFT function to extract the substring based on the position found.
Example Scenario
Imagine you have the following email addresses in column A:
| A |
| john@example.com |
| jane.doe@yahoo.com |
| mike@company.org |
You want to extract the usernames from these email addresses. Here's how you would do it:
- In cell B1, you would write the formula:
=LEFT(A1, FIND("@", A1) - 1)
- Drag this formula down to apply it to the other cells in column A.
This formula works as follows:
FIND("@", A1) returns the position of the "@" character.- Subtracting 1 gives you the number of characters to extract before the "@".
- The
LEFT function then pulls that substring from the start of the email.
Common Mistakes to Avoid
While using the Left function combined with FIND, there are common pitfalls:
- Incorrect Character: If the character you’re looking for isn’t in the string, the
FIND function will return an error. Always ensure the character exists.
- Off-by-One Errors: Remember that
FIND starts counting from 1, and the Left function counts from 0. Be careful with your calculations.
- Text Formatting: Make sure that the input string is indeed a text string and doesn’t include any leading spaces or non-visible characters.
Troubleshooting Issues
If you encounter errors while applying this function, consider the following:
- #VALUE! Error: This error suggests that the specified character doesn’t exist in the text. Double-check your input.
- Text is Not Being Returned: Ensure that the formula is applied correctly in the right cells. Check if the data doesn’t have any formatting issues.
Additional Techniques with Left
-
Using with Other Functions: You can combine the Left function with functions like TRIM to remove extra spaces or UPPER/LOWER to convert cases before extracting.
-
Nested Formulas: Don’t hesitate to nest other functions. For example, you can use IFERROR to provide a default value if your FIND function fails.
Frequently Asked Questions
<div class="faq-section">
<div class="faq-container">
<h2>Frequently Asked Questions</h2>
<div class="faq-item">
<div class="faq-question">
<h3>Can I use the Left function to extract more than one character?</h3>
<span class="faq-toggle">+</span>
</div>
<div class="faq-answer">
<p>Yes, you can specify the number of characters you wish to extract using the num_chars argument in the formula.</p>
</div>
</div>
<div class="faq-item">
<div class="faq-question">
<h3>What happens if the character is not found?</h3>
<span class="faq-toggle">+</span>
</div>
<div class="faq-answer">
<p>If the character is not found, the FIND function will return a #VALUE! error. It's good to wrap this in an IFERROR to handle such cases.</p>
</div>
</div>
<div class="faq-item">
<div class="faq-question">
<h3>Can I extract text from the right side instead?</h3>
<span class="faq-toggle">+</span>
</div>
<div class="faq-answer">
<p>Yes, you can use the RIGHT function for extracting text from the right side of a string, similar to how we used LEFT.</p>
</div>
</div>
</div>
</div>
Conclusion
Excel's Left function is a powerful tool for managing and manipulating text data. By mastering its application until a specific character, you can streamline your data processing and enhance your productivity. Whether you’re a beginner or a seasoned Excel user, understanding how to effectively use the Left function can greatly improve your data-handling skills. Don’t hesitate to practice what you've learned today and explore related Excel tutorials to further boost your expertise.
<p class="pro-note">🚀Pro Tip: Always double-check your formulas for accuracy, especially when nesting multiple functions!</p>