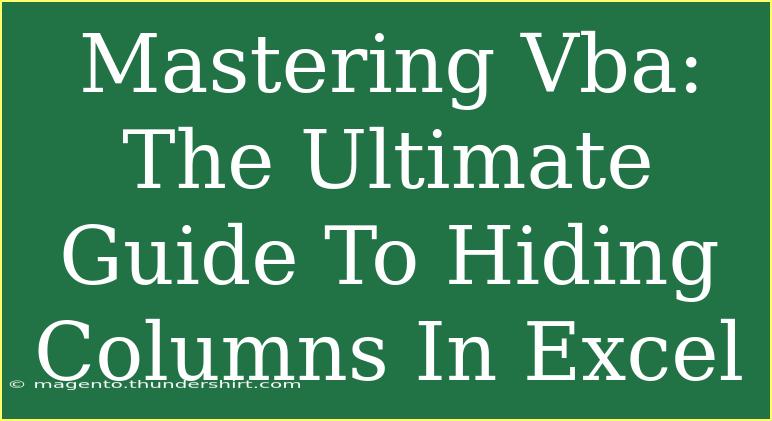When it comes to utilizing Excel to its fullest potential, mastering VBA (Visual Basic for Applications) can significantly enhance your data management skills. One useful function that VBA offers is the ability to hide columns in Excel, allowing users to streamline their spreadsheets and enhance readability. Whether you’re looking to declutter a presentation, protect sensitive information, or simply make a large dataset more navigable, knowing how to hide columns using VBA can be a game changer. 🌟
Understanding the Basics of VBA in Excel
Before diving into the nuts and bolts of hiding columns, let’s ensure we’re all on the same page about what VBA is and how it integrates with Excel. VBA is a programming language that is built into most Microsoft Office applications, including Excel. It allows users to create automated tasks and customize the way they work with data.
Setting Up Your Environment
To start working with VBA in Excel, follow these simple steps:
- Open Excel: Start with a blank spreadsheet or an existing file.
- Access the Developer Tab: If the Developer tab isn't visible, you can enable it by:
- Clicking on "File" > "Options" > "Customize Ribbon."
- Check the "Developer" option in the right-hand pane.
- Open the Visual Basic for Applications Editor: Click on "Developer" in the ribbon, then select "Visual Basic" to open the VBA editor.
Basic VBA Code Structure
Every VBA script starts with a subroutine. Here’s the basic structure of a subroutine:
Sub HideColumnsExample()
' Your code goes here
End Sub
Hiding Columns with VBA
Now that you have a grasp on setting up your environment and the basic structure of a VBA script, let’s explore how to hide columns.
Hiding a Single Column
If you want to hide a specific column, you can use the following code:
Sub HideSingleColumn()
Columns("B").Hidden = True
End Sub
This script will hide column B when executed.
Hiding Multiple Columns
If you need to hide multiple columns at once, adjust your code like this:
Sub HideMultipleColumns()
Columns("B:D").Hidden = True
End Sub
This command will hide columns B through D.
Hiding Columns Based on Conditions
VBA can also be employed to hide columns based on certain conditions, which can be very useful in larger datasets. Here’s a simple example that hides columns if the header contains the word "Hide":
Sub HideColumnsConditionally()
Dim col As Range
For Each col In ActiveSheet.UsedRange.Columns
If InStr(1, col.Cells(1, 1).Value, "Hide", vbTextCompare) > 0 Then
col.Hidden = True
End If
Next col
End Sub
Quick Tips for Using VBA Effectively
- Comment Your Code: Use single quotes to add comments so you remember why you made specific coding choices.
- Test Incrementally: After writing a piece of code, run it to ensure it works as expected before moving on.
- Use
Debug.Print: This command can help you track values and flows within your code, making troubleshooting easier.
<p class="pro-note">🔍 Pro Tip: Always save a backup of your Excel file before running any VBA code, as some actions may be irreversible!</p>
Troubleshooting Common Issues
While working with VBA, you might run into some common issues. Here are a few mistakes to avoid and tips for troubleshooting:
Common Mistakes
- Syntax Errors: Ensure that all your code follows the correct VBA syntax.
- Referencing the Wrong Worksheet: If your code isn't working as expected, make sure you’re referencing the correct worksheet.
- Not Saving Changes: After making changes to your code, ensure you save your work!
Troubleshooting Tips
- Step Through Your Code: Use the F8 key in the VBA editor to step through your code line by line. This allows you to see exactly what happens at each stage.
- Check for Errors: Use
On Error Resume Next to help identify the line of code causing issues, and then debug from there.
Practical Applications of Hiding Columns in Excel
Now that you’ve learned how to hide columns in Excel using VBA, let’s discuss practical scenarios where this skill is incredibly useful:
- Data Protection: If your spreadsheet contains sensitive information, hiding columns can prevent unauthorized viewing.
- Improving Readability: For presentations, hiding irrelevant data helps focus the audience’s attention on the key information.
- Simplifying User Interfaces: If you’re creating a user-friendly interface for data entry, hiding columns that aren’t necessary for input can reduce confusion.
Example Scenario
Imagine you're working on a sales report in Excel. You might have numerous columns with detailed data. However, for the management presentation, you only need to show a few key metrics. By hiding the unnecessary columns using VBA, you can create a cleaner and more impactful report for your stakeholders.
Frequently Asked Questions
<div class="faq-section">
<div class="faq-container">
<h2>Frequently Asked Questions</h2>
<div class="faq-item">
<div class="faq-question">
<h3>Can I hide columns in a specific sheet using VBA?</h3>
<span class="faq-toggle">+</span>
</div>
<div class="faq-answer">
<p>Yes! You can specify the sheet by referencing it directly, for example, Worksheets("Sheet1").Columns("B").Hidden = True.</p>
</div>
</div>
<div class="faq-item">
<div class="faq-question">
<h3>Is there a way to unhide columns with VBA?</h3>
<span class="faq-toggle">+</span>
</div>
<div class="faq-answer">
<p>Absolutely! You can unhide columns by using Columns("B").Hidden = False in your code.</p>
</div>
</div>
<div class="faq-item">
<div class="faq-question">
<h3>What if I accidentally hide all columns?</h3>
<span class="faq-toggle">+</span>
</div>
<div class="faq-answer">
<p>You can unhide all columns by selecting the entire sheet and then right-clicking to choose "Unhide."</p>
</div>
</div>
</div>
</div>
Conclusion
Mastering VBA for hiding columns in Excel can greatly enhance your spreadsheet efficiency and organization. By following the steps outlined in this guide, you can streamline your data presentation, protect sensitive information, and make your Excel experience more user-friendly.
Don’t stop here! Dive into more advanced VBA tutorials, keep practicing, and discover even more powerful techniques that Excel has to offer. Happy coding! 💻
<p class="pro-note">🚀 Pro Tip: Experiment with different VBA functions to further refine how you manage your spreadsheets!</p>