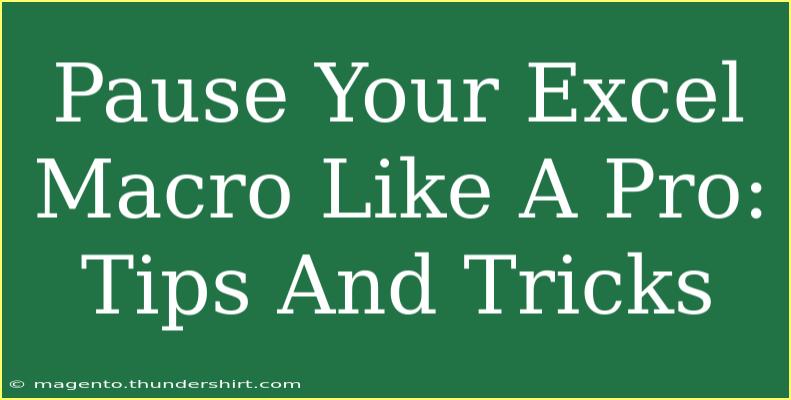If you've ever worked with Excel macros, you're probably familiar with the thrill of automating repetitive tasks. But, sometimes, your macro may need to take a breather. Whether you want to pause a macro to allow user input or simply wait for a task to complete, knowing how to effectively pause your Excel macro can save you a lot of headaches. In this article, we’ll dive into essential tips, tricks, and techniques to help you pause your Excel macro like a pro. So grab your favorite coffee, and let’s get into the nitty-gritty!
Why Pause Your Excel Macro?
Pausing your macro can be incredibly useful in various scenarios. Here are a few reasons why you might want to hit the brakes on your macro:
- User Input: Sometimes, you might need the user to make a decision or input some information.
- Waiting for Processes: If your macro is interacting with other applications or running heavy calculations, a pause can ensure that everything processes correctly.
- Debugging: Pausing a macro can help you identify issues and understand the flow of your code better.
By knowing how to pause your macro effectively, you can enhance its functionality and user-friendliness. Now, let’s explore some methods you can use!
How to Pause Your Excel Macro
1. Using Application.Wait
One of the simplest ways to pause your macro is by using the Application.Wait method. This method allows you to pause your macro for a specified amount of time.
Example Code:
Sub WaitExample()
MsgBox "The macro will pause for 5 seconds!"
Application.Wait (Now + TimeValue("00:00:05"))
MsgBox "The wait is over!"
End Sub
2. Using DoEvents
If you want your macro to be more responsive, consider using DoEvents. This allows Excel to process other events while your macro is paused.
Example Code:
Sub DoEventsExample()
MsgBox "Macro running, it will pause now."
For i = 1 To 100000
DoEvents ' Yield to other processes
Next i
MsgBox "Macro resumed!"
End Sub
3. Creating a UserForm
For a more interactive approach, you can create a UserForm that prompts the user for input. This pauses the macro until the user closes the form.
Example Code:
Sub UserFormExample()
UserForm1.Show ' Show the UserForm
MsgBox "User input received!"
End Sub
4. Implementing a Loop with a Condition
If you want to pause your macro until a certain condition is met (like a cell value change), you can implement a loop that continuously checks the condition.
Example Code:
Sub LoopPauseExample()
MsgBox "Waiting for A1 to be changed..."
Do While Range("A1").Value = ""
DoEvents ' Yield to other processes
Loop
MsgBox "A1 has been changed!"
End Sub
Common Mistakes to Avoid
As you work on pausing your macros, keep an eye out for these common pitfalls:
-
Infinite Loops: When using loops to pause, always ensure that your loop has a clear exit condition. Otherwise, you may create an infinite loop that crashes Excel.
-
Ignoring DoEvents: If your macro takes a long time to execute without DoEvents, Excel may become unresponsive. Always include it if your macro runs over an extended period.
-
Forgetting to Stop the Macro: If you create a UserForm but forget to add code to close it, your macro will pause indefinitely. Make sure to handle user inputs properly.
Troubleshooting Tips
When things don't go as planned, here are some troubleshooting strategies you can employ:
- Debugging Mode: Run your macro in debugging mode. This will help you track down the exact point where it’s pausing unexpectedly.
- Message Boxes: Use
MsgBox statements liberally to understand the flow of your code.
- Check for Errors: Look out for any run-time errors, especially when using
DoEvents, as it can sometimes generate errors if used incorrectly.
<div class="faq-section">
<div class="faq-container">
<h2>Frequently Asked Questions</h2>
<div class="faq-item">
<div class="faq-question">
<h3>How can I pause a macro for user input?</h3>
<span class="faq-toggle">+</span>
</div>
<div class="faq-answer">
<p>You can create a UserForm that takes user input and pauses the macro until the form is closed.</p>
</div>
</div>
<div class="faq-item">
<div class="faq-question">
<h3>What does the DoEvents command do?</h3>
<span class="faq-toggle">+</span>
</div>
<div class="faq-answer">
<p>DoEvents allows Excel to process other events, making the application responsive while your macro is running.</p>
</div>
</div>
<div class="faq-item">
<div class="faq-question">
<h3>Can I pause a macro indefinitely?</h3>
<span class="faq-toggle">+</span>
</div>
<div class="faq-answer">
<p>Yes, by using a loop that checks for a condition (like a cell value), you can pause the macro until that condition is met.</p>
</div>
</div>
<div class="faq-item">
<div class="faq-question">
<h3>How do I troubleshoot a macro that won't run properly?</h3>
<span class="faq-toggle">+</span>
</div>
<div class="faq-answer">
<p>Run your macro in debugging mode and use MsgBox statements to identify the flow and catch any errors.</p>
</div>
</div>
<div class="faq-item">
<div class="faq-question">
<h3>Is it possible to pause a macro for longer periods?</h3>
<span class="faq-toggle">+</span>
</div>
<div class="faq-answer">
<p>Yes, by setting a longer wait time using Application.Wait, you can pause your macro for more extended periods as needed.</p>
</div>
</div>
</div>
</div>
Wrapping it all up, mastering the art of pausing your Excel macros not only enhances your productivity but also empowers you to create more dynamic and user-friendly applications. The methods discussed, from using Application.Wait to creating interactive UserForms, are just a few ways to pause your macros effectively. Don’t hesitate to explore different approaches and see what best fits your workflow.
As you practice and experiment with these techniques, remember to keep refining your macros and learn from any hiccups along the way. Consider checking out more related tutorials and keep leveling up your Excel skills!
<p class="pro-note">🌟Pro Tip: Always test your macros in a controlled environment before implementing them in real projects!</p>