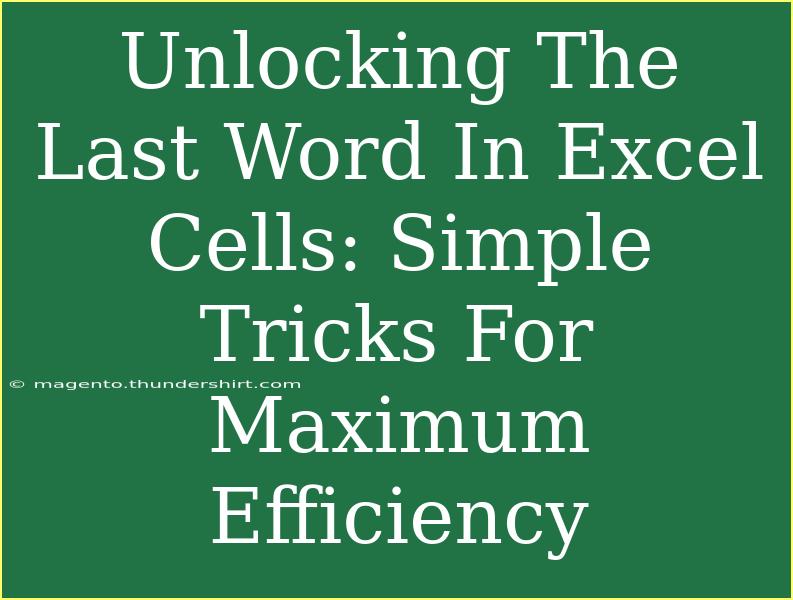When working with Excel, there are countless ways to streamline your workflow and improve your efficiency. One simple yet often overlooked task is extracting or displaying the last word in a cell. Whether you're managing data, preparing reports, or cleaning up text entries, knowing how to unlock the last word in Excel cells can save you a lot of time and effort. In this guide, we will explore helpful tips, shortcuts, and advanced techniques that will enhance your Excel experience. So, let’s get started! 📊
Understanding the Basics
Excel is a powerful tool that allows users to perform a variety of functions with their data. From basic calculations to complex formulas, there's a lot to uncover. Extracting the last word from a cell may seem trivial, but it can be a real time-saver when working with lists of names, phrases, or any text-based entries.
Why Extract the Last Word?
There are several reasons you might want to extract the last word from an Excel cell:
- Data Cleaning: Remove unnecessary details.
- Analysis: Focus on key information for better insights.
- Reporting: Streamline the presentation of data.
By mastering this simple task, you can improve the quality and usability of your data in no time.
Techniques to Extract the Last Word
Here are three primary methods you can use to extract the last word from a cell:
1. Using Excel Functions
One of the most efficient ways to get the last word from a cell is by using Excel functions like TRIM, RIGHT, LEN, and FIND. Here’s how:
- Select a Cell: Choose the cell where you want the last word to appear (e.g., B1).
- Enter the Formula:
=TRIM(RIGHT(A1, LEN(A1) - FIND("~", SUBSTITUTE(A1, " ", "~", LEN(A1) - LEN(SUBSTITUTE(A1, " ", ""))))))
This formula works as follows:
- The
SUBSTITUTE function replaces the last space with a unique character (in this case, a tilde ~).
FIND locates this tilde's position.LEN determines the overall length of the cell's text.- Finally,
RIGHT extracts everything to the right of the space, effectively giving you the last word.
2. Using Text to Columns
If you prefer a more visual approach, Excel’s "Text to Columns" feature is another excellent option.
- Select the Column: Highlight the column with the data.
- Go to the Data Tab: Click on "Text to Columns."
- Choose Delimited: Select "Delimited" and click "Next."
- Select Space as a Delimiter: Check the box for "Space" and click "Finish."
After doing this, the last word will appear in the last column adjacent to your original data.
3. Using VBA for Advanced Users
For those comfortable with VBA (Visual Basic for Applications), creating a simple macro can help automate the process of extracting the last word.
- Open the VBA Editor: Press
ALT + F11.
- Insert a Module: Right-click on "VBAProject" and select "Insert" > "Module".
- Enter the Code:
Function LastWord(cell As Range) As String
Dim words As Variant
words = Split(cell.Value, " ")
LastWord = words(UBound(words))
End Function
- Use the Function: Now, you can use this function just like a regular Excel formula:
=LastWord(A1).
Common Mistakes to Avoid
Even with these techniques, there are common pitfalls to be aware of:
- Leading or Trailing Spaces: Ensure that your text entries do not contain unnecessary spaces that could lead to errors.
- Non-Standard Characters: Special characters in the last word can affect results.
- Mixed Data Types: If you're extracting from a mixed data set (numbers and text), the output might not be what you expect.
By being mindful of these issues, you can streamline your data management process significantly.
Troubleshooting Issues
If you encounter problems while trying to extract the last word, here are some troubleshooting tips:
- Check for Errors in Formulas: Ensure all parentheses are correctly placed and that cell references are accurate.
- Use the Formula Auditing Tools: Excel has built-in auditing features that can help you trace errors in your formulas.
- Review Your Data: Look for any unexpected spaces or formatting issues.
Frequently Asked Questions
<div class="faq-section">
<div class="faq-container">
<h2>Frequently Asked Questions</h2>
<div class="faq-item">
<div class="faq-question">
<h3>Can I extract the last word from multiple cells at once?</h3>
<span class="faq-toggle">+</span>
</div>
<div class="faq-answer">
<p>Yes, you can drag down the fill handle (small square at the bottom right of the selected cell) to apply the formula to adjacent cells.</p>
</div>
</div>
<div class="faq-item">
<div class="faq-question">
<h3>What if my cells have inconsistent spacing?</h3>
<span class="faq-toggle">+</span>
</div>
<div class="faq-answer">
<p>Using the TRIM function before extracting the last word will remove any leading or trailing spaces.</p>
</div>
</div>
<div class="faq-item">
<div class="faq-question">
<h3>Can I customize the method I use?</h3>
<span class="faq-toggle">+</span>
</div>
<div class="faq-answer">
<p>Absolutely! Feel free to mix and match these methods based on your comfort level and data set requirements.</p>
</div>
</div>
<div class="faq-item">
<div class="faq-question">
<h3>Is there a limit to how many words I can extract?</h3>
<span class="faq-toggle">+</span>
</div>
<div class="faq-answer">
<p>No, but the methods described are primarily focused on extracting the last word. For more complex extractions, consider using advanced formulas or VBA.</p>
</div>
</div>
</div>
</div>
Unlocking the last word in Excel cells might seem trivial, but as we have discovered, it’s a powerful tool that can significantly enhance your efficiency when working with data. Whether you choose to use Excel formulas, the "Text to Columns" feature, or even VBA, the methods presented in this guide will help you tackle this common task with ease.
Practice these techniques in your day-to-day work to become more proficient in Excel. Remember, the more familiar you are with these tools, the more efficiently you'll be able to manage your data.
<p class="pro-note">✨Pro Tip: Experiment with combining functions for more complex data extractions!</p>