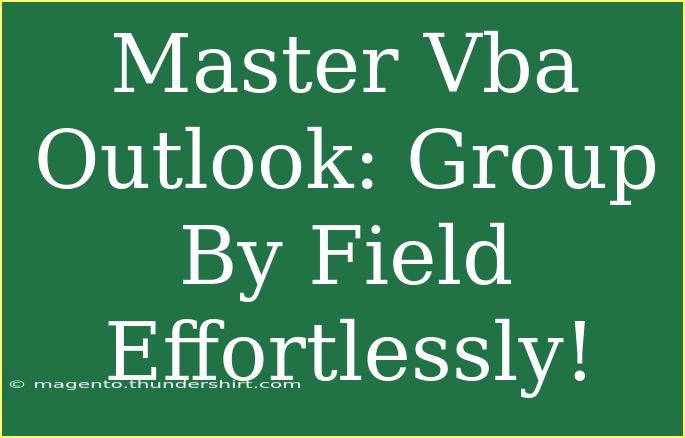Dec 24, 2023
8 min read
Unlock the full potential of VBA in Outlook with our comprehensive guide! Learn how to effortlessly group your emails and appointments by various fields, streamline your workflow, and enhance your productivity. Discover helpful tips, common pitfalls to avoid, and advanced techniques to master grouping in VBA Outlook. Whether you're a beginner or looking to sharpen your skills, this article provides practical insights and easy-to-follow tutorials to elevate your Outlook experience.
Editorial and Creative Lead
Mastering VBA for Outlook to group by field might sound a bit intimidating at first, but once you break it down into manageable steps, it becomes much easier! Whether you are organizing your emails or creating a reporting system, using VBA (Visual Basic for Applications) can significantly enhance your productivity. This guide will walk you through tips, shortcuts, and advanced techniques that you can implement to group your Outlook data efficiently.
Getting Started with VBA in Outlook
Before diving into grouping by fields, it's essential to know how to access the VBA editor in Outlook. Here’s how to do it:
- Open Outlook: Launch the application.
- Press
ALT + F11: This shortcut will open the VBA editor.
- Insert a Module: Right-click on “Project1” and select
Insert > Module. This is where you will write your code.
Setting Up Your Environment
- Enable Macro Settings: Go to
File > Options > Trust Center > Trust Center Settings > Macro Settings. Choose "Enable all macros" for testing, but remember to change it back later for security.
- Familiarize with the Object Model: Understand the structure of Outlook objects: Application, Namespace, Folder, Item, etc. This knowledge will be crucial for writing effective scripts.
Grouping By Field Using VBA
Now let’s jump into how to group by a specific field in your Outlook items. For instance, you might want to group your emails by sender, date, or subject. Here’s how to do it:
Sample Code to Group Emails by Sender
Sub GroupBySender()
Dim olFolder As Folder
Dim olItem As Object
Dim senderGroup As Object
Dim emails As Collection
Dim sender As String
Dim i As Integer
' Set the folder to the inbox
Set olFolder = Application.GetNamespace("MAPI").GetDefaultFolder(olFolderInbox)
Set emails = New Collection
' Loop through each item in the inbox
For Each olItem In olFolder.Items
If TypeOf olItem Is MailItem Then
sender = olItem.SenderName
emails.Add olItem, sender
End If
Next olItem
' Print results in the Immediate window
For i = 1 To emails.Count
Debug.Print emails(i).SenderName & ": " & emails(i).Subject
Next i
End Sub
Explanation of the Code
- Collection: We use a
Collection object to store the emails grouped by sender.
- Looping Through Items: We loop through each item in the inbox, check if it is a mail item, and group by sender.
- Output: Finally, it prints out the grouped emails in the Immediate window of the VBA editor.
Tips for Effective Grouping
- Use Error Handling: Implement
On Error Resume Next to manage errors gracefully.
- Filter Items: You can filter items before grouping. For example, only consider unread emails or those within a specific date range.
- Sort Before Grouping: It can be beneficial to sort your items before grouping to enhance organization.
Common Mistakes to Avoid
- Ignoring Object Types: Always check the type of the Outlook item before processing it. Ignoring this can lead to runtime errors.
- Unoptimized Code: Avoid using loops in ways that slow down the execution. Use collections instead of array for dynamic email counts.
- Not Testing in Safe Mode: Sometimes, VBA may conflict with other add-ins. Run Outlook in safe mode to isolate your macro.
Troubleshooting Issues
If you encounter issues while running your VBA scripts in Outlook, try these solutions:
- Check Macro Settings: Ensure that your macro settings are configured to allow running macros.
- Debugging: Use the debugging tools in the VBA editor to step through your code to find errors.
- References: Make sure that all necessary references are enabled. You can check this under
Tools > References in the VBA editor.
Frequently Asked Questions
<div class="faq-section">
<div class="faq-container">
<h2>Frequently Asked Questions</h2>
<div class="faq-item">
<div class="faq-question">
<h3>Can I group emails by date using VBA?</h3>
<span class="faq-toggle">+</span>
</div>
<div class="faq-answer">
<p>Yes! You can modify the grouping logic to group by the received date instead of the sender. Use the ReceivedTime property for this.</p>
</div>
</div>
<div class="faq-item">
<div class="faq-question">
<h3>What if my code runs slowly?</h3>
<span class="faq-toggle">+</span>
</div>
<div class="faq-answer">
<p>Ensure you're not using nested loops unnecessarily. Try to limit the number of iterations and filter your items effectively.</p>
</div>
</div>
<div class="faq-item">
<div class="faq-question">
<h3>How can I display the grouped emails?</h3>
<span class="faq-toggle">+</span>
</div>
<div class="faq-answer">
<p>You can output results to the Immediate window, as shown in the sample code, or display them in a user form for better visualization.</p>
</div>
</div>
</div>
</div>
<p class="pro-note">💡Pro Tip: Always back up your Outlook data before running new macros to prevent accidental loss of important emails.</p>