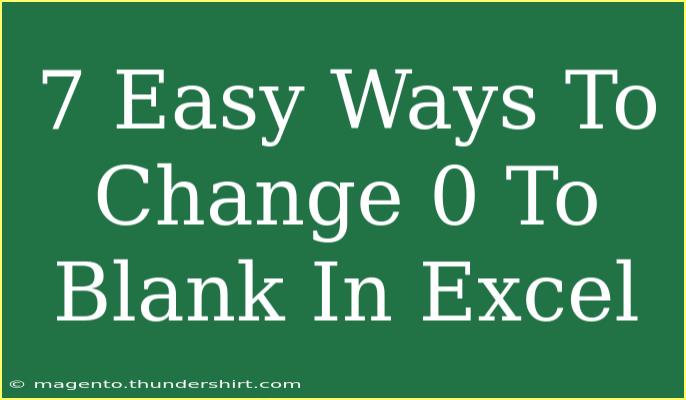Changing zeros to blanks in Excel can seem like a minor task, but it can greatly enhance the clarity and readability of your spreadsheets. Whether you're preparing financial statements, reports, or data analysis, having a cleaner appearance by eliminating zeros can help your audience focus on what's truly important. Here, we’ll explore seven easy ways to transform those zeros into blank cells, along with tips, techniques, and common mistakes to avoid.
Method 1: Using Find and Replace
One of the simplest ways to change zeros to blanks is through Excel’s Find and Replace feature.
- Select your range: Highlight the cells that contain zeros.
- Open Find and Replace: Press
Ctrl + H to bring up the Find and Replace dialog.
- Input values:
- In the "Find what" box, type
0.
- Leave the "Replace with" box empty.
- Execute: Click on "Replace All."
This method efficiently replaces all instances of zero within the selected range.
<p class="pro-note">🔍Pro Tip: Double-check your selections before replacing to avoid altering unwanted cells.</p>
Method 2: Applying Conditional Formatting
Conditional formatting is a powerful tool that allows you to visually customize your data.
- Select your range.
- Go to the Home tab > Conditional Formatting > New Rule.
- Choose "Format only cells that contain."
- Set the rule to "Cell Value" equal to
0.
- Click on the Format button, then choose a font color that matches your background (e.g., white).
- Click OK.
Now, zeros will appear invisible, creating a neat display.
<p class="pro-note">🎨Pro Tip: You can adjust the format to change the font style, making zeros hidden in various ways!</p>
Method 3: Using an IF Statement
For those who prefer to keep formulas, using the IF function can be a clean way to display blanks instead of zeros.
- In a new column, enter the formula:
=IF(A1=0, "", A1) (assuming A1 is the cell you’re checking).
- Drag the fill handle down to apply the formula to other cells.
This method keeps the data intact while providing a blank visual for zero values.
<p class="pro-note">📊Pro Tip: Use this method if you want to perform calculations with the original data later.</p>
Method 4: Custom Number Formatting
Another way to eliminate zeros visually is by applying custom number formatting.
- Select your range.
- Right-click and choose Format Cells.
- Go to the Number tab and select Custom.
- Enter the format:
0;-0;;@.
- Click OK.
This format will hide zeros while keeping other numbers visible.
<p class="pro-note">⚙️Pro Tip: This method keeps the original data intact, ideal for maintaining calculations!</p>
Method 5: Filter and Delete
If you're looking to remove zeros altogether, filtering can help.
- Select your data.
- Go to the Data tab > Filter.
- Click on the filter drop-down on your column and deselect
0.
- Now, select the visible zeros and delete the rows.
This method cleans up your data set by removing unnecessary entries.
<p class="pro-note">❗Pro Tip: Always make a copy of your data before deleting to prevent accidental loss.</p>
Method 6: Utilizing Excel’s Go To Special
Excel has a built-in feature that can help you select all zero values at once.
- Select your range.
- Press
Ctrl + G or F5 to open the Go To dialog, and click on Special.
- Choose Constants and check the box for Numbers.
- Click OK, then press
Delete.
This quick method is effective for large datasets.
<p class="pro-note">🏷️Pro Tip: This is a great method when dealing with large sets of data where zeros clutter your view.</p>
Method 7: Using VBA for Advanced Users
For those comfortable with VBA, a simple macro can automate the process.
-
Press Alt + F11 to open the VBA editor.
-
Insert a new module and paste the following code:
Sub ReplaceZeros()
Dim rng As Range
Set rng = Selection
rng.Replace What:=0, Replacement:="", LookAt:=xlWhole
End Sub
-
Run the macro after selecting your range.
This powerful technique can save time and streamline repetitive tasks.
<p class="pro-note">🚀Pro Tip: Using VBA allows for advanced customizations, perfect for larger data analysis tasks.</p>
Common Mistakes to Avoid
- Not backing up data: Always have a backup before making mass changes.
- Overlooking hidden zeros: Check that your filtering options aren’t omitting zero values.
- Confusing formulas with formats: Remember that formatting only changes visual appearance, not the actual data.
Troubleshooting Issues
- If the formatting doesn’t work: Ensure you applied the format to the right cells.
- If zeros persist after Find and Replace: Check for leading spaces or text formats that could interfere with the replace action.
- If your formulas aren’t calculating correctly: Ensure they reference the correct cells and ranges.
<div class="faq-section">
<div class="faq-container">
<h2>Frequently Asked Questions</h2>
<div class="faq-item">
<div class="faq-question">
<h3>How can I change zeros to blanks in a large dataset?</h3>
<span class="faq-toggle">+</span>
</div>
<div class="faq-answer">
<p>Using the Go To Special feature or VBA macro is recommended for large datasets to quickly find and replace zeros.</p>
</div>
</div>
<div class="faq-item">
<div class="faq-question">
<h3>Will changing zeros to blanks affect my calculations?</h3>
<span class="faq-toggle">+</span>
</div>
<div class="faq-answer">
<p>It depends on the method you use. Using formatting will not affect calculations, while using the IF function creates a new formula that can be used for further calculations.</p>
</div>
</div>
<div class="faq-item">
<div class="faq-question">
<h3>Can I revert changes made by Find and Replace?</h3>
<span class="faq-toggle">+</span>
</div>
<div class="faq-answer">
<p>Yes, if you immediately notice the change, you can press Ctrl + Z to undo. Otherwise, you'll need to restore from a backup.</p>
</div>
</div>
<div class="faq-item">
<div class="faq-question">
<h3>How do I hide zeros without deleting them?</h3>
<span class="faq-toggle">+</span>
</div>
<div class="faq-answer">
<p>Use custom number formatting or conditional formatting to hide zeros while keeping them in your dataset.</p>
</div>
</div>
</div>
</div>
It’s important to remember that simplifying your data by changing zeros to blanks can make a significant difference in how it’s perceived. Use these methods to enhance your Excel spreadsheets, making them more presentable and effective. Explore more tutorials to learn advanced techniques and become a spreadsheet pro!
<p class="pro-note">✨Pro Tip: Keep practicing these techniques on different datasets to become more comfortable with Excel!</p>