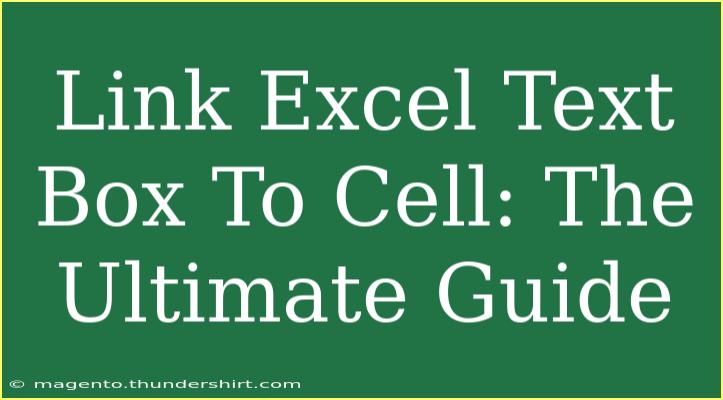Linking a text box to a cell in Excel is a powerful feature that many users overlook. It enables you to dynamically display data from a cell within a text box, making your spreadsheets more interactive and visually appealing. Whether you're creating a professional report, an engaging presentation, or just looking to enhance your data visualization skills, this guide will take you through the steps, tips, and techniques necessary to master this functionality.
Why Link a Text Box to a Cell?
Linking text boxes to cells allows for real-time updates. This means that if the data in the cell changes, the text box will reflect this change immediately. It's beneficial in scenarios like:
- Creating dashboards: You can have summary statistics in a text box that updates when underlying data is modified.
- Custom reports: It enhances the look and feel of your reports by enabling you to pull key figures into descriptive text.
- Interactive presentations: When showcasing data, you can link the text box to inputs or controls for a more engaging experience.
How to Link an Excel Text Box to a Cell
Now, let’s walk through the process of linking a text box to a cell in Excel step by step.
Step 1: Insert a Text Box
- Open Excel: Launch Excel and open your workbook.
- Select Insert: Click on the "Insert" tab on the ribbon.
- Choose Text Box: Locate the "Text Box" option in the "Text" group and click on it.
- Draw the Text Box: Click and drag on the sheet to create your desired text box size.
Step 2: Link the Text Box to a Cell
- Select the Text Box: Click on the text box you just created.
- Enter the Linking Formula: In the formula bar at the top, type
=, followed by the cell reference you want to link to (e.g., =A1).
- Press Enter: This will link the text box to the specified cell. Now, the text box will display the content of the cell.
Step 3: Format the Text Box (Optional)
To make your text box visually appealing, you might want to format it:
- Select the Text Box: Click on the text box to select it.
- Use Format Options: Go to the “Format” tab in the ribbon. Here, you can change the fill color, outline, and effects to make it stand out.
<table>
<tr>
<th>Cell Reference</th>
<th>Description</th>
</tr>
<tr>
<td>=A1</td>
<td>Links to the content of cell A1.</td>
</tr>
<tr>
<td>=Sheet2!B2</td>
<td>Links to cell B2 in Sheet2.</td>
</tr>
<tr>
<td>="Total Sales: "&A3</td>
<td>Links to cell A3 and adds a label before its content.</td>
</tr>
</table>
<p class="pro-note">💡Pro Tip: When linking text boxes, ensure your cell has the correct formatting for the data type (text, number, etc.) to avoid display issues.</p>
Common Mistakes to Avoid
When linking text boxes to cells in Excel, users often make a few common mistakes. Here are some to watch out for:
- Forgetting to Press Enter: After typing your formula, always press Enter to confirm the link.
- Using Incorrect Cell References: Double-check that the cell reference in the formula bar is correct. A small typo can lead to an error.
- Not Updating the Text Box: If you change the cell content, ensure that the text box updates automatically. If it doesn’t, check if the formula is still in place.
Troubleshooting Issues
If you encounter issues while linking a text box to a cell, try the following troubleshooting tips:
- Check Formula Syntax: Ensure you are using the correct syntax for the cell reference.
- Re-link the Text Box: If the link seems broken, select the text box and re-enter the cell reference.
- Review Cell Protection: If the linked cell is protected, the text box may not update. Ensure your sheet's protection settings allow for cell updates.
<div class="faq-section">
<div class="faq-container">
<h2>Frequently Asked Questions</h2>
<div class="faq-item">
<div class="faq-question">
<h3>Can I link a text box to a cell in a different worksheet?</h3>
<span class="faq-toggle">+</span>
</div>
<div class="faq-answer">
<p>Yes, you can link a text box to a cell in a different worksheet by using the syntax: =SheetName!CellReference (e.g., =Sheet2!A1).</p>
</div>
</div>
<div class="faq-item">
<div class="faq-question">
<h3>What happens if I delete the cell that a text box is linked to?</h3>
<span class="faq-toggle">+</span>
</div>
<div class="faq-answer">
<p>If the cell is deleted, the text box will show a #REF! error indicating the link is broken.</p>
</div>
</div>
<div class="faq-item">
<div class="faq-question">
<h3>Can I link multiple text boxes to the same cell?</h3>
<span class="faq-toggle">+</span>
</div>
<div class="faq-answer">
<p>Absolutely! You can link as many text boxes as you want to the same cell, and they will all reflect changes made to that cell.</p>
</div>
</div>
<div class="faq-item">
<div class="faq-question">
<h3>Can I change the formatting of the text inside the text box?</h3>
<span class="faq-toggle">+</span>
</div>
<div class="faq-answer">
<p>Yes, you can change the formatting of the text inside the text box independently of the linked cell's formatting.</p>
</div>
</div>
</div>
</div>
Recap and dive deeper into Excel’s functionalities by practicing linking text boxes to cells. This simple yet powerful tool can greatly enhance your data presentation. Explore other related tutorials and tips to further improve your skills and make your spreadsheets stand out!
<p class="pro-note">✨Pro Tip: Explore other Excel features like charts and conditional formatting to elevate your presentations even further!</p>