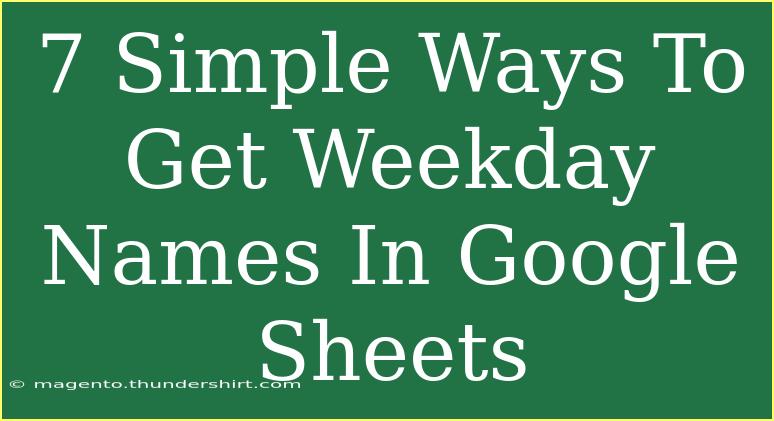When you're working with data in Google Sheets, there are numerous scenarios where you might need to extract weekday names from dates. Whether you're planning a project timeline, organizing events, or simply analyzing trends, having weekday names can add clarity and context to your data. Today, I’m excited to share with you 7 simple ways to get weekday names in Google Sheets, helping you become more efficient and organized in your work! 📅
Using the TEXT Function
One of the most straightforward methods to extract weekday names is using the TEXT function. This function formats dates based on the specified format you provide. Here's how you can do it:
Step-by-step Tutorial:
- Input a Date: Enter a date in a cell (for example, A1).
- Use the TEXT Function: In another cell, type the following formula:
=TEXT(A1, "dddd")
- Get the Result: This will return the full name of the weekday, like "Monday" or "Tuesday".
Note: If you only want the abbreviated version (like "Mon" or "Tue"), you can use "ddd" instead of "dddd".
Using the WEEKDAY Function
Another way to derive the weekday name is by utilizing the WEEKDAY function, which returns a number corresponding to the day of the week for a date.
Step-by-step Tutorial:
- Input a Date: Write a date in cell A1.
- Use the WEEKDAY Function: In another cell, enter:
=WEEKDAY(A1, 1)
- Get the Result: This returns a number from 1 (Sunday) to 7 (Saturday).
To convert this number into a weekday name, you'll combine it with a CHOOSE function:
- Combine with CHOOSE: Use the following formula:
=CHOOSE(WEEKDAY(A1, 1), "Sunday", "Monday", "Tuesday", "Wednesday", "Thursday", "Friday", "Saturday")
Using the ARRAYFORMULA for Multiple Dates
If you want to apply the weekday extraction to multiple dates at once, ARRAYFORMULA can be a lifesaver.
Step-by-step Tutorial:
- Input Dates: Enter dates in cells A1 to A7.
- Use ARRAYFORMULA: In another column (e.g., B1), use:
=ARRAYFORMULA(TEXT(A1:A7, "dddd"))
- Get the Result: This will show the weekday names for all the dates listed.
Using Custom Formatting
If you want to display the weekday names without creating additional columns, you can customize the date format directly.
Step-by-step Tutorial:
- Input a Date: Write your date in cell A1.
- Format the Cell:
- Right-click on the cell and select "Format cells."
- Choose "Custom number formats."
- Enter
dddd for full names or ddd for abbreviations.
- View the Result: The cell will now display the weekday name based on the date.
Using the EDATE Function with TEXT
If you want to display weekday names for dates calculated from a start date (like the first of the month) using EDATE, it works perfectly.
Step-by-step Tutorial:
- Set Start Date: In cell A1, enter a date.
- Use EDATE and TEXT: In cell B1, input:
=TEXT(EDATE(A1, 0), "dddd")
- Get the Result: This returns the weekday for the date in A1.
Using Google Sheets Add-ons
For users looking for even more flexibility, various add-ons can provide additional functionality for managing dates and weekday names.
Step-by-step Tutorial:
- Access Add-ons: Click on "Extensions" > "Add-ons" > "Get add-ons".
- Search for Date Management Add-ons: You can find tools specifically designed for handling dates.
- Install and Use: Follow the prompts to install and start using them to manipulate and display weekday names.
Troubleshooting Common Issues
- Date Format: Ensure your cell format is recognized as a date. If it's formatted as text, functions won't work.
- Locale Settings: If weekday names appear in a different language, check your Google Sheets locale settings under "File" > "Settings".
Tips, Shortcuts, and Advanced Techniques
- Combine Functions: You can mix these methods to suit your needs. For instance, combining
ARRAYFORMULA with TEXT to generate a column of weekday names quickly.
- Conditional Formatting: Use weekday names for conditional formatting to highlight weekends or specific weekdays.
- Use for Planning: Incorporate weekday names into project timelines to ensure tasks are assigned on appropriate days.
Frequently Asked Questions
<div class="faq-section">
<div class="faq-container">
<h2>Frequently Asked Questions</h2>
<div class="faq-item">
<div class="faq-question">
<h3>Can I extract weekday names from a range of dates?</h3>
<span class="faq-toggle">+</span>
</div>
<div class="faq-answer">
<p>Yes, you can use the ARRAYFORMULA function to extract weekday names from a range of dates simultaneously.</p>
</div>
</div>
<div class="faq-item">
<div class="faq-question">
<h3>What if my date is in a different format?</h3>
<span class="faq-toggle">+</span>
</div>
<div class="faq-answer">
<p>Ensure the date is recognized by Google Sheets. You may need to format the cell as a date first.</p>
</div>
</div>
<div class="faq-item">
<div class="faq-question">
<h3>Can I change the language of the weekday names?</h3>
<span class="faq-toggle">+</span>
</div>
<div class="faq-answer">
<p>Yes! The weekday names will automatically adjust to the language settings of your Google Sheets account.</p>
</div>
</div>
<div class="faq-item">
<div class="faq-question">
<h3>Is it possible to customize the formatting of weekday names?</h3>
<span class="faq-toggle">+</span>
</div>
<div class="faq-answer">
<p>Absolutely! You can use custom number formats to adjust how the names are displayed.</p>
</div>
</div>
</div>
</div>
Getting weekday names in Google Sheets is an essential skill that can enhance your data management significantly. From straightforward formulas to advanced techniques like ARRAYFORMULA and custom formatting, there are numerous ways to achieve this. By understanding these methods, you'll be better prepared to analyze and present your data clearly and efficiently.
Experiment with these techniques in your Google Sheets and see how they transform the way you work with dates. If you enjoyed this guide, check out our other tutorials for more Google Sheets tips and tricks! 🌟
<p class="pro-note">🌟Pro Tip: Explore Google Sheets' built-in functions to find even more ways to automate your workflows!</p>