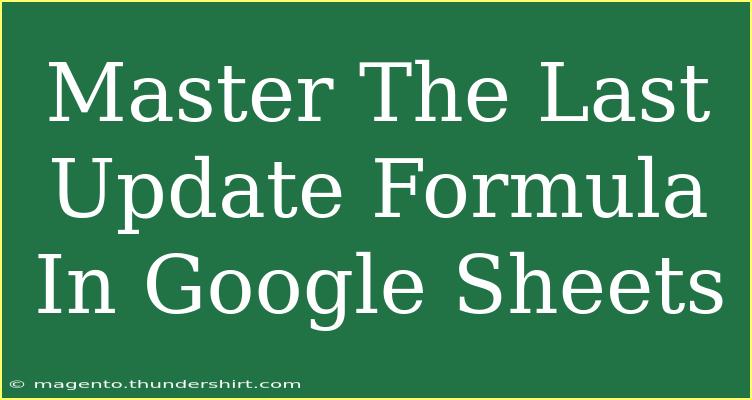When it comes to managing data in Google Sheets, harnessing the power of formulas can truly elevate your capabilities. One such formula that can be particularly useful is the "Last Update Formula." This formula helps you track the most recent changes made to your dataset and can be invaluable in ensuring that you’re always working with the latest information.
In this guide, we’ll explore how to master the Last Update Formula in Google Sheets, share tips, tricks, and advanced techniques to utilize it effectively, and delve into common mistakes to avoid. So, let’s roll up our sleeves and get started! 💪
Understanding the Last Update Formula
The Last Update Formula is not a single formula but a combination of Google Sheets functions that help you determine the last modified date of a specific cell, row, or column. Often, you can achieve this by combining functions like NOW(), IF(), and ARRAYFORMULA().
Basic Formula Structure
The most straightforward way to implement a Last Update Formula can look something like this:
=IF(A2<>"", NOW(), "")
In this example, if cell A2 has any value, the formula will return the current date and time using the NOW() function. This will help you keep track of when A2 was last updated.
Creating a Last Update Timestamp
Step-by-Step Tutorial
Let’s break it down into steps to create a Last Update Timestamp for your Google Sheets:
-
Open Your Google Sheet: Start with the Google Sheet where you want to track updates.
-
Select Your Target Cell: Choose a cell where you want the timestamp to appear. Let’s say it's cell B2.
-
Insert the Formula: In cell B2, enter the following formula:
=IF(A2<>"", NOW(), "")
-
Drag the Formula: If you want to apply the formula to multiple rows, click on the small square in the bottom right corner of cell B2 and drag it down through the rows you want to monitor.
-
Format the Timestamp: To change how the date and time appears, click on the cell, go to Format > Number, and select Date time.
Now, every time you update any cell in column A, column B will automatically show the last date and time it was updated.
<p class="pro-note">📅Pro Tip: Remember that the NOW() function updates every time your sheet recalculates, so your timestamp may change unexpectedly if you perform any sheet operation.</p>
Tips and Tricks for Effective Usage
Use Data Validation
To ensure users can only input certain types of data, use Data Validation. This will help maintain the integrity of your data and ensure that your Last Update Formula works consistently.
Combine with Conditional Formatting
Highlight cells based on recent updates! By using Conditional Formatting in conjunction with your Last Update Formula, you can easily visualize which entries have been modified most recently. Just go to Format > Conditional formatting and set rules based on your timestamp column.
Advanced Techniques
Using ARRAYFORMULA
If you want to apply the last update functionality across an entire column without dragging the formula down, you can use ARRAYFORMULA. Here’s an advanced approach:
=ARRAYFORMULA(IF(A2:A<>"", NOW(), ""))
Place this formula in cell B2, and it will automatically fill all cells in column B as soon as there is any input in column A.
Common Mistakes to Avoid
1. Not Understanding Volatile Functions
The NOW() function is volatile, meaning it updates every time the spreadsheet recalculates. This can lead to confusion if you're expecting the timestamp to remain static.
2. Failure to Format Dates Properly
Ensure your timestamp cells are formatted correctly to display the date and time as desired.
3. Neglecting Data Validation
Inputting incorrect data can disrupt your formulas. Using data validation can prevent this.
4. Overusing Formulas
In a large dataset, using too many volatile functions like NOW() can slow down performance. Only use them where absolutely necessary.
Troubleshooting Issues
If your Last Update Formula is not working as intended, consider the following:
- Check for Empty Cells: Ensure that the cells you are monitoring are not empty, as this will prevent the timestamp from appearing.
- Recalculate Settings: Sometimes, recalculating your sheet can resolve issues. Simply press
Ctrl + R or Cmd + R on Mac to refresh.
- Formula Errors: Double-check for typos in your formula. Even a small error can cause the formula to malfunction.
<div class="faq-section">
<div class="faq-container">
<h2>Frequently Asked Questions</h2>
<div class="faq-item">
<div class="faq-question">
<h3>How do I prevent the timestamp from changing?</h3>
<span class="faq-toggle">+</span>
</div>
<div class="faq-answer">
<p>To keep the timestamp static, use a script or copy the timestamp and paste it as values after the update.</p>
</div>
</div>
<div class="faq-item">
<div class="faq-question">
<h3>Can I track updates in multiple columns?</h3>
<span class="faq-toggle">+</span>
</div>
<div class="faq-answer">
<p>Yes, you can extend your Last Update Formula to additional columns by modifying the formula accordingly.</p>
</div>
</div>
<div class="faq-item">
<div class="faq-question">
<h3>Is there a way to log who made the changes?</h3>
<span class="faq-toggle">+</span>
</div>
<div class="faq-answer">
<p>While Google Sheets doesn't automatically log users, you can create a manual logging system using additional columns.</p>
</div>
</div>
</div>
</div>
By mastering the Last Update Formula in Google Sheets, you empower yourself to manage your data like never before. You'll be able to efficiently keep track of changes, ensuring you're always using the latest information.
Don’t hesitate to explore more tutorials on Google Sheets to further enhance your skills and knowledge. Dive into the world of formulas and data management, and watch how it transforms your workflow!
<p class="pro-note">⚡Pro Tip: Practice makes perfect! Play around with your formulas and test different scenarios to really understand how the Last Update Formula works.</p>