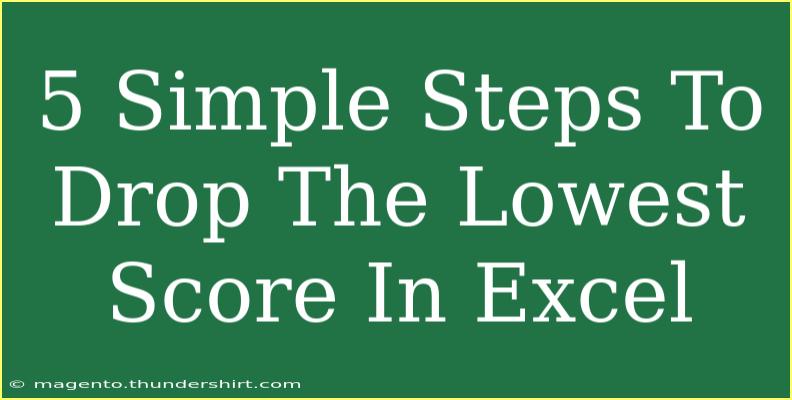Dropping the lowest score in Excel can simplify the analysis of data, especially when dealing with test scores, performance metrics, or any set of numerical values where outliers may skew results. Whether you're a student calculating grades or a professional managing team performance, mastering this process can enhance your reporting capabilities. So let's get into the nitty-gritty of how to effortlessly drop the lowest score in Excel with these simple steps!
Step 1: Prepare Your Data
Before anything, ensure your data is organized in a clear and concise manner. Place your scores in a single column without any empty cells in between. For example:
Make sure that your data reflects all relevant scores you need to analyze.
Step 2: Use the MIN Function
To find the lowest score, you'll use the MIN function. Here’s how:
- Click on a blank cell where you want the lowest score to be displayed.
- Type in the formula:
=MIN(A1:A5) (assuming your scores are in cells A1 through A5).
- Press Enter. This will show the lowest score in that range.
Example:
If the scores in the previous table are in cells A1 to A5, the formula will return 78, which is the lowest score.
Step 3: Remove the Lowest Score with a New Calculation
Instead of deleting the lowest score from your original data, we’ll calculate the average or sum while excluding it.
For Average:
- In another blank cell, use the following formula to calculate the average without the lowest score:
=(SUM(A1:A5) - MIN(A1:A5))/(COUNT(A1:A5) - 1)
- Press Enter.
For Sum:
If you need the total score excluding the lowest, use:
=SUM(A1:A5) - MIN(A1:A5)
Example:
With the previous scores, if you calculate the average using the first formula, it would result in (85 + 90 + 92 + 88)/(4) = 88.75.
Step 4: Create a Helper Column (Optional)
If you want to keep track of the scores without permanently deleting any values, create a helper column to flag the lowest score.
- Next to your original scores (e.g., Column B), enter the following formula in B1:
=IF(A1=MIN($A$1:$A$5), "Drop", "Keep")
- Drag this formula down through your helper column.
This will display "Drop" next to the lowest score and "Keep" next to the others.
Example:
| A |
B |
| 85 |
Keep |
| 90 |
Keep |
| 78 |
Drop |
| 92 |
Keep |
| 88 |
Keep |
Step 5: Review and Present Your Data
Now that you've calculated the average or sum without the lowest score, it’s time to present your results. You might want to create a summary table or chart to visualize the data better. You can use Excel's chart features to create a compelling presentation of your data analytics.
Example Summary Table:
| Metric |
Value |
| Average (Without Lowest) |
88.75 |
| Total (Without Lowest) |
355 |
By following these steps, you’re now equipped to effectively drop the lowest score from your data set, providing you with a more accurate analysis.
<p class="pro-note">🌟Pro Tip: Always double-check your ranges and formulas to ensure accuracy before presenting your data!</p>
<div class="faq-section">
<div class="faq-container">
<h2>Frequently Asked Questions</h2>
<div class="faq-item">
<div class="faq-question">
<h3>Can I drop the lowest score in a larger data set?</h3>
<span class="faq-toggle">+</span>
</div>
<div class="faq-answer">
<p>Yes! Just adjust the range in the MIN function to encompass the entire set of scores you want to analyze.</p>
</div>
</div>
<div class="faq-item">
<div class="faq-question">
<h3>Will this method affect my original data?</h3>
<span class="faq-toggle">+</span>
</div>
<div class="faq-answer">
<p>No, this method simply calculates values without deleting or altering the original scores.</p>
</div>
</div>
<div class="faq-item">
<div class="faq-question">
<h3>What if there are multiple lowest scores?</h3>
<span class="faq-toggle">+</span>
</div>
<div class="faq-answer">
<p>The MIN function will return the lowest score, but you may need to adjust your calculations if multiple entries exist.</p>
</div>
</div>
<div class="faq-item">
<div class="faq-question">
<h3>Can I use this for different types of data?</h3>
<span class="faq-toggle">+</span>
</div>
<div class="faq-answer">
<p>Yes! This method can be applied to any numerical dataset where you wish to exclude the lowest value.</p>
</div>
</div>
<div class="faq-item">
<div class="faq-question">
<h3>Is there a quicker way to drop the lowest score?</h3>
<span class="faq-toggle">+</span>
</div>
<div class="faq-answer">
<p>Using advanced functions like ARRAYFORMULA or IFERROR in Google Sheets can automate some processes.</p>
</div>
</div>
</div>
</div>
Dropping the lowest score is a practical skill that can improve the accuracy of your data reporting. By using the straightforward steps outlined, you'll be well on your way to refining your Excel prowess! Remember to practice regularly and explore related tutorials to fully unlock the potential of Excel in your analyses.
<p class="pro-note">🔍Pro Tip: Experiment with Excel's conditional formatting to highlight the lowest score visually!</p>