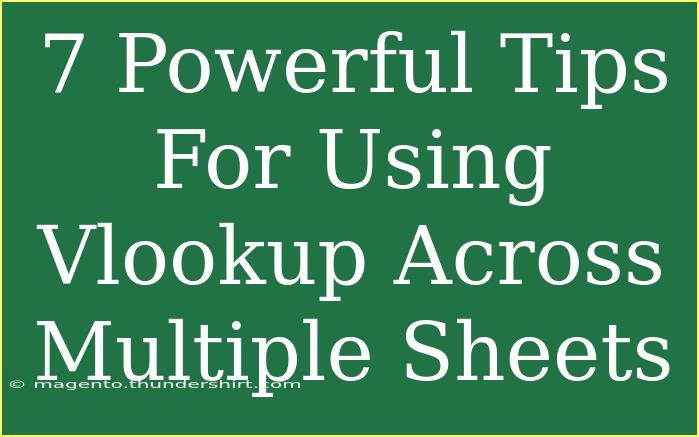Using VLOOKUP across multiple sheets can feel like a daunting task, especially when managing extensive data sets. However, mastering this tool can significantly enhance your data management skills and streamline your workflows. With VLOOKUP, you can easily retrieve information from different sheets, making it a powerful ally in data analysis. Let's dive into seven powerful tips that will elevate your VLOOKUP game, along with common pitfalls to avoid and troubleshooting advice.
What is VLOOKUP?
Before we delve into the tips, let’s clarify what VLOOKUP is. VLOOKUP, or "Vertical Lookup," is a function in Excel that allows you to search for a specific value in the first column of a table or range and return a value in the same row from another column. When dealing with data spread across multiple sheets, VLOOKUP becomes essential to efficiently gather information.
Tips for Using VLOOKUP Across Multiple Sheets
1. Understand the Syntax 📚
VLOOKUP has a specific syntax:
=VLOOKUP(lookup_value, table_array, col_index_num, [range_lookup])
- lookup_value: The value you want to find.
- table_array: The range of cells that contains the data.
- col_index_num: The column number from which to return the value.
- range_lookup: TRUE for approximate match or FALSE for exact match.
Getting familiar with this syntax will make it easier to implement VLOOKUP across different sheets.
2. Use Absolute References
When working with multiple sheets, using absolute references can save you a lot of time. Instead of typing the range every time, use the dollar sign $ to lock the cell references in your VLOOKUP formula.
For example:
=VLOOKUP(A2, Sheet2!$A$1:$C$100, 2, FALSE)
This will ensure that when you copy your formula across cells, the range doesn’t change.
3. Create Named Ranges
Named ranges can help simplify your formulas and make them easier to read. Instead of referring to a range like Sheet2!A1:C100, you can define a named range like DataRange. Your VLOOKUP formula then becomes:
=VLOOKUP(A2, DataRange, 2, FALSE)
This not only tidies up your formulas but also makes it easier to manage your data later on.
4. Combine VLOOKUP with IFERROR
When using VLOOKUP, it's common to encounter errors when the lookup value isn’t found. To handle these gracefully, wrap your VLOOKUP in an IFERROR function:
=IFERROR(VLOOKUP(A2, Sheet2!$A$1:$C$100, 2, FALSE), "Not Found")
This will return "Not Found" instead of an error message, keeping your spreadsheet clean and user-friendly.
5. Use Wildcards for Partial Matches
If you’re unsure of the exact match for your lookup value, you can use wildcards in your VLOOKUP function. The asterisk * can substitute for any number of characters, while the question mark ? substitutes for a single character.
For instance:
=VLOOKUP(A2 & "*", Sheet2!$A$1:$C$100, 2, FALSE)
This allows for more flexibility and can help when dealing with incomplete data.
6. Managing Data Types Consistency
One of the most common pitfalls in using VLOOKUP is inconsistent data types between sheets. Ensure that the lookup value and the data in the lookup range are of the same type (both numbers or both text). If you encounter problems, you can use functions like TEXT() or VALUE() to convert data types accordingly.
7. Plan Your Data Layout for Efficiency
Organizing your data efficiently can greatly enhance your ability to use VLOOKUP. Ideally, the first column of your table array should contain unique identifiers (like IDs or names) that do not change. This will reduce errors and improve performance when searching through large data sets.
Common Mistakes to Avoid
- Forgetting to lock cell references: As mentioned, not using absolute references can lead to errors when you drag your formula.
- Incorrect column index: Always ensure that your column index number is within the range of your table array. An out-of-bounds index will return an error.
- Mismatched data types: Pay attention to whether your lookup value and the values in your table are of the same type.
- Not using exact match when needed: Always use FALSE as your range_lookup unless you're certain that an approximate match is acceptable.
Troubleshooting Issues
If you encounter issues while using VLOOKUP, consider these troubleshooting tips:
- Check for #N/A errors: This typically means that the value you're looking for doesn't exist in the specified range. Verify that your data exists.
- Debugging using F2: Click on the cell containing your formula and press F2 to see if your formula references are pointing to the correct cells.
- Ensure sheet names are correct: If you refer to different sheets, double-check the sheet names in your formula.
<div class="faq-section">
<div class="faq-container">
<h2>Frequently Asked Questions</h2>
<div class="faq-item">
<div class="faq-question">
<h3>Can I use VLOOKUP with more than two sheets?</h3>
<span class="faq-toggle">+</span>
</div>
<div class="faq-answer">
<p>Yes, you can use VLOOKUP across multiple sheets, but you'll need to reference each sheet separately in your formula.</p>
</div>
</div>
<div class="faq-item">
<div class="faq-question">
<h3>What should I do if VLOOKUP returns an error?</h3>
<span class="faq-toggle">+</span>
</div>
<div class="faq-answer">
<p>Check that the lookup value exists in the table array and that the data types match. You can also use IFERROR to manage error messages.</p>
</div>
</div>
<div class="faq-item">
<div class="faq-question">
<h3>How do I handle duplicate values in VLOOKUP?</h3>
<span class="faq-toggle">+</span>
</div>
<div class="faq-answer">
<p>VLOOKUP will return the first match it finds, so if duplicates exist, ensure that your lookup value is unique.</p>
</div>
</div>
<div class="faq-item">
<div class="faq-question">
<h3>Can I use VLOOKUP for non-contiguous ranges?</h3>
<span class="faq-toggle">+</span>
</div>
<div class="faq-answer">
<p>VLOOKUP works only with contiguous ranges. You would need to find another method, like using INDEX/MATCH or combining multiple VLOOKUPs.</p>
</div>
</div>
</div>
</div>
Mastering VLOOKUP can significantly boost your productivity in Excel, especially when working with multiple sheets. Remember to familiarize yourself with the syntax, use absolute references, and leverage named ranges. Avoid common mistakes and utilize troubleshooting techniques for a smoother experience.
By practicing these techniques and integrating VLOOKUP into your workflows, you'll find yourself navigating complex datasets with confidence. So, explore related tutorials, keep learning, and unleash the power of Excel in your daily tasks!
<p class="pro-note">🌟Pro Tip: Regularly practice using VLOOKUP with sample data to become more comfortable with the function and its capabilities.</p>