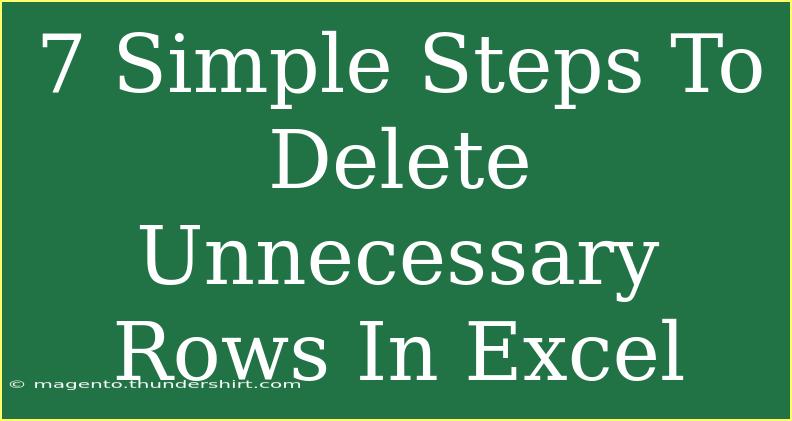Deleting unnecessary rows in Excel can streamline your data and make your spreadsheets more manageable and effective. Whether you’re dealing with a long list of data that you no longer need or just want to tidy up your workspace, knowing how to remove those unwanted rows is crucial. In this guide, we’ll walk through seven simple steps to delete unnecessary rows in Excel, along with tips, common mistakes to avoid, and troubleshooting advice. Let's dive in! 🌊
Why Delete Unnecessary Rows?
When working with data in Excel, you may find yourself overwhelmed with irrelevant or repetitive information. Removing these unnecessary rows not only helps in reducing clutter but also improves the efficiency of your calculations and analysis. Here are a few benefits of deleting unnecessary rows:
- Improved Clarity: A cleaner spreadsheet enhances understanding.
- Faster Performance: A smaller data set speeds up processing times.
- Enhanced Data Accuracy: Reducing clutter decreases the risk of errors in your calculations.
Steps to Delete Unnecessary Rows in Excel
Step 1: Open Your Excel Workbook
Start by opening the Excel workbook that contains the data you wish to edit. This will be your primary working document.
Step 2: Identify Unnecessary Rows
Next, review your data carefully to identify which rows you want to delete. These could be blank rows, duplicates, or rows that contain outdated information. You might want to highlight these rows for easy reference.
Step 3: Select the Rows to Delete
To select the rows you want to delete:
- Click on the row number on the left-hand side of the worksheet to highlight the entire row.
- For multiple rows, hold down the Ctrl key (or Cmd key on Mac) while clicking on the row numbers.
Step 4: Right-Click and Delete
Once you have selected the unwanted rows, follow these steps:
- Right-click on any of the highlighted row numbers.
- From the context menu, select Delete.
This action will remove the selected rows from your worksheet.
Step 5: Use the Filter Function (For Filtering Rows)
If your data is extensive and you need to filter out specific rows, you can use Excel’s built-in filter feature:
- Click on the Data tab in the Ribbon.
- Click on Filter (or use the shortcut Ctrl + Shift + L).
- Click on the filter drop-down on the column header and set your criteria for what you want to filter out.
- Once filtered, select the visible rows, right-click, and choose Delete Row to remove the unnecessary ones.
Step 6: Check for Blank Rows
Sometimes, blank rows can be a hassle! To delete them quickly:
- Select your entire dataset by clicking on the top left corner of the grid (where row numbers and column letters intersect).
- Press F5 or Ctrl + G, then click on Special....
- Choose Blanks and click OK.
- Now right-click on one of the highlighted blank rows and select Delete.
Step 7: Save Your Changes
After deleting the unnecessary rows, don’t forget to save your workbook. You can do this by going to File > Save or by using the shortcut Ctrl + S. This will ensure your changes are preserved.
| Shortcut Key |
Function |
| Ctrl + S |
Save workbook |
| Ctrl + Z |
Undo the last action |
| Ctrl + A |
Select all cells |
<p class="pro-note">💡 Pro Tip: Regularly clean your Excel files to maintain organization and ensure the data’s relevance.</p>
Common Mistakes to Avoid
- Deleting the Wrong Rows: Double-check before you hit delete. It’s easy to mistakenly delete rows that contain important information.
- Not Using Backup: Always keep a backup of your original file before making bulk changes. This provides a safety net in case of accidental deletions.
- Ignoring Filters: If you're filtering data, make sure to remove the filter after you're done to see your complete dataset again.
- Missing Rows After Deletion: Sometimes, Excel does not automatically shift up the rows after deletion; this can lead to confusion.
Troubleshooting Issues
- Undoing Deletions: If you've accidentally deleted the wrong row, you can always press Ctrl + Z to undo your last action.
- Empty Rows Not Deleting: If you find that some empty rows won't delete, ensure they are truly empty. Sometimes, hidden characters or formatting may appear empty but prevent deletion.
- Performance Issues: If Excel is slowing down, consider reducing the size of your workbook by deleting unnecessary rows or sheets.
<div class="faq-section">
<div class="faq-container">
<h2>Frequently Asked Questions</h2>
<div class="faq-item">
<div class="faq-question">
<h3>Can I delete multiple rows at once in Excel?</h3>
<span class="faq-toggle">+</span>
</div>
<div class="faq-answer">
<p>Yes, you can select multiple rows by holding down the Ctrl key while clicking on the row numbers and then right-clicking to delete them.</p>
</div>
</div>
<div class="faq-item">
<div class="faq-question">
<h3>What if I delete a row by mistake?</h3>
<span class="faq-toggle">+</span>
</div>
<div class="faq-answer">
<p>You can use the undo feature by pressing Ctrl + Z to recover any accidentally deleted rows.</p>
</div>
</div>
<div class="faq-item">
<div class="faq-question">
<h3>How do I delete blank rows in Excel?</h3>
<span class="faq-toggle">+</span>
</div>
<div class="faq-answer">
<p>To delete blank rows, select your data, go to the Home tab, click on Find & Select, then choose Go To Special and select Blanks to highlight them, then delete.</p>
</div>
</div>
<div class="faq-item">
<div class="faq-question">
<h3>Is there a way to delete rows based on a condition?</h3>
<span class="faq-toggle">+</span>
</div>
<div class="faq-answer">
<p>Yes, use the filter function to display only the rows that meet your condition, select those rows, and delete them as explained in the tutorial.</p>
</div>
</div>
</div>
</div>
To recap, keeping your Excel sheets clean and organized by deleting unnecessary rows can greatly enhance your efficiency and the accuracy of your data analysis. From using the filter feature to selecting multiple rows, these steps will empower you to manage your spreadsheets better. So, roll up those sleeves and start practicing! Don't forget to explore related tutorials for more advanced Excel techniques.
<p class="pro-note">✏️ Pro Tip: Regular practice will help you become an Excel wizard! Keep exploring and learning new features.</p>